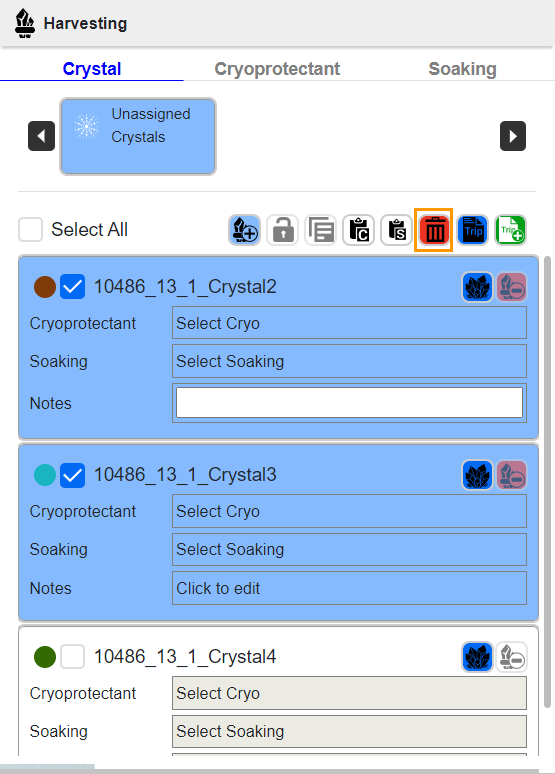Modifying Crystals¶
You can modify the crystal you send to a synchrotron trip.
Moving Crystals to Another Synchrotron Trip
To move crystal(s) to another synchrotron trip:
In the Crystal tab of the Harvesting panel, click a synchrotron trip chip. Then, select the crystal(s) you want to move by clicking the checkbox(es) in the crystal cart.
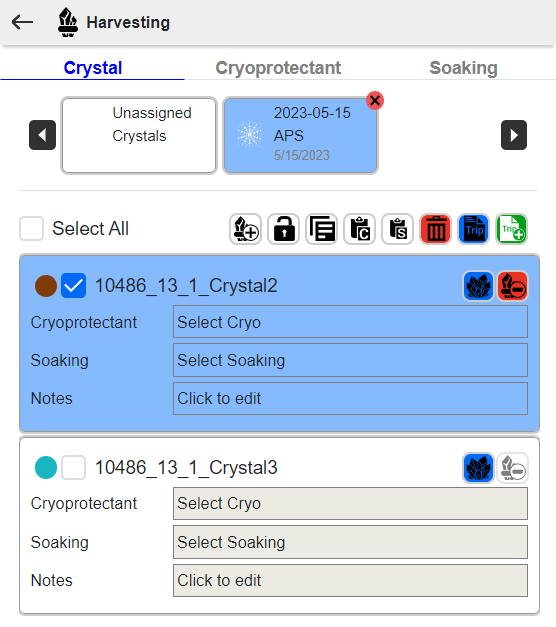
Selecting Crystal
Click the Assign Crystal button
 to go to the Select Synchrotron Trip panel. Then, select a synchrotron trip and click APPLY.
to go to the Select Synchrotron Trip panel. Then, select a synchrotron trip and click APPLY.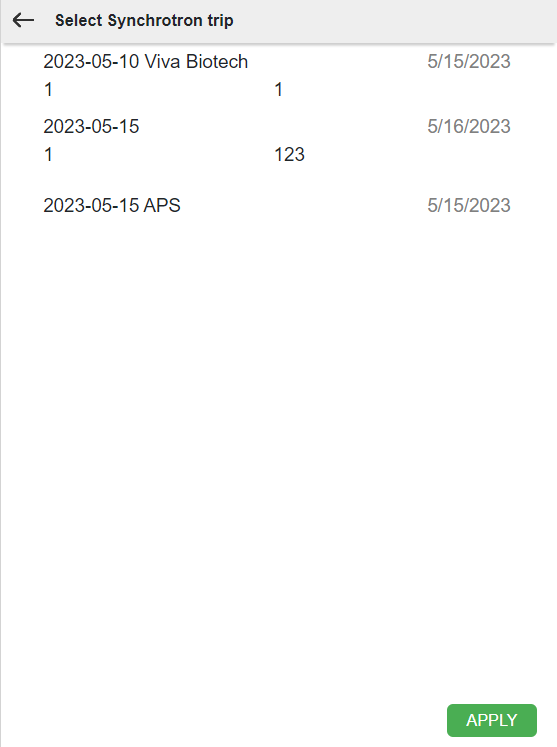
Select Synchrotron Trip Panel
A pop-up message will inform you that the selected crystal(s) has been moved.
Locking and Unlocking Crystal Masks
To lock and unlock a crystal mask:
In the Drop menu, click Harvesting on the top bar to open the Harvesting panel. The panel will appear on the right side of your window and open the Crystal tab by default.
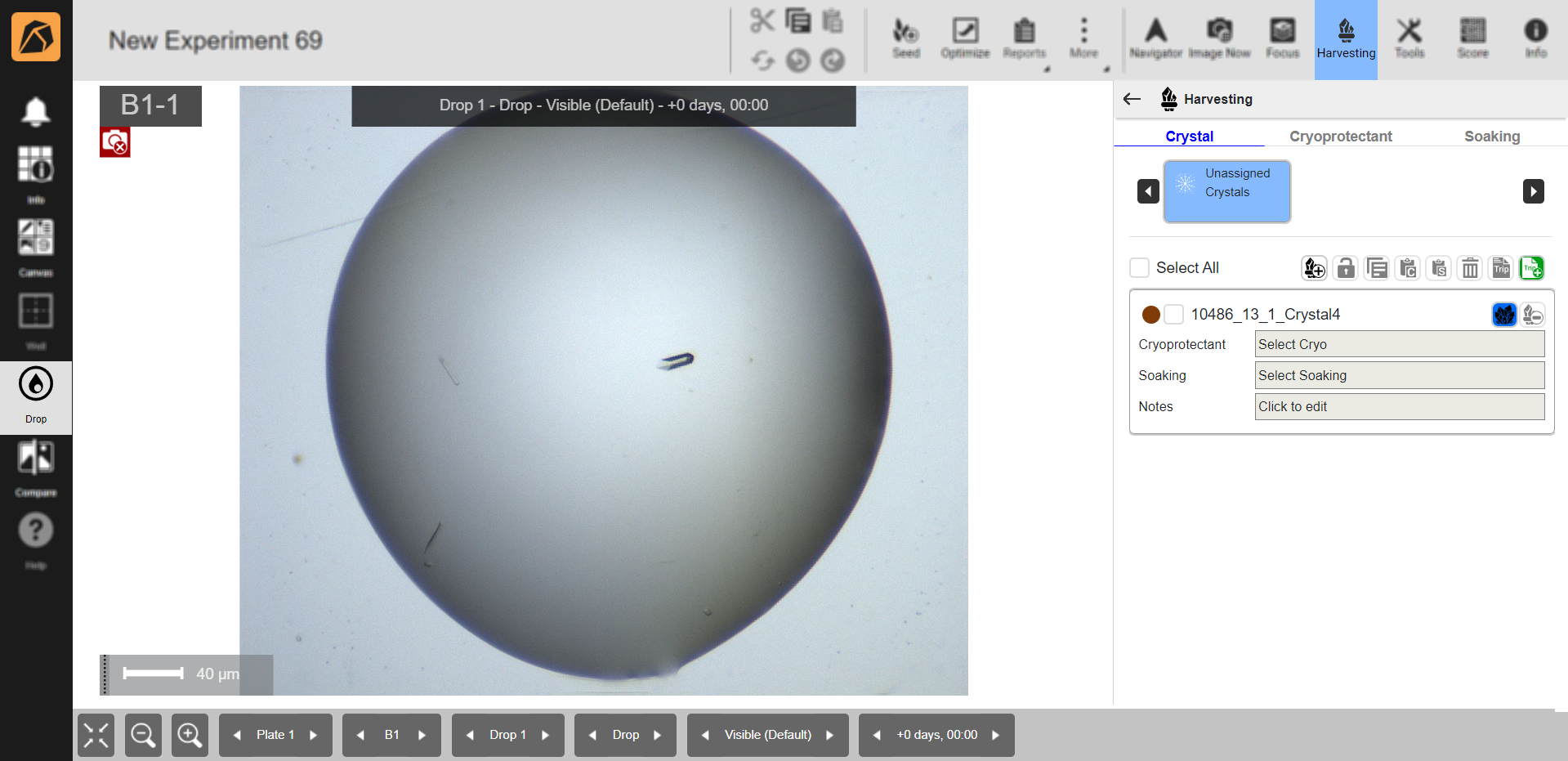
Harvesting Panel
Select a crystal cart, and the crystal mask will be highlighted.
Click the Lock button
 on the top of the crystal cart section, and the button will change to
on the top of the crystal cart section, and the button will change to  .
.To unlock, click the same button.
Moving Crystal Masks
To move a crystal mask:
In the Drop menu, click Harvesting on the top bar to open the Harvesting panel. The panel will appear on the right side of your window and open the Crystal tab by default.
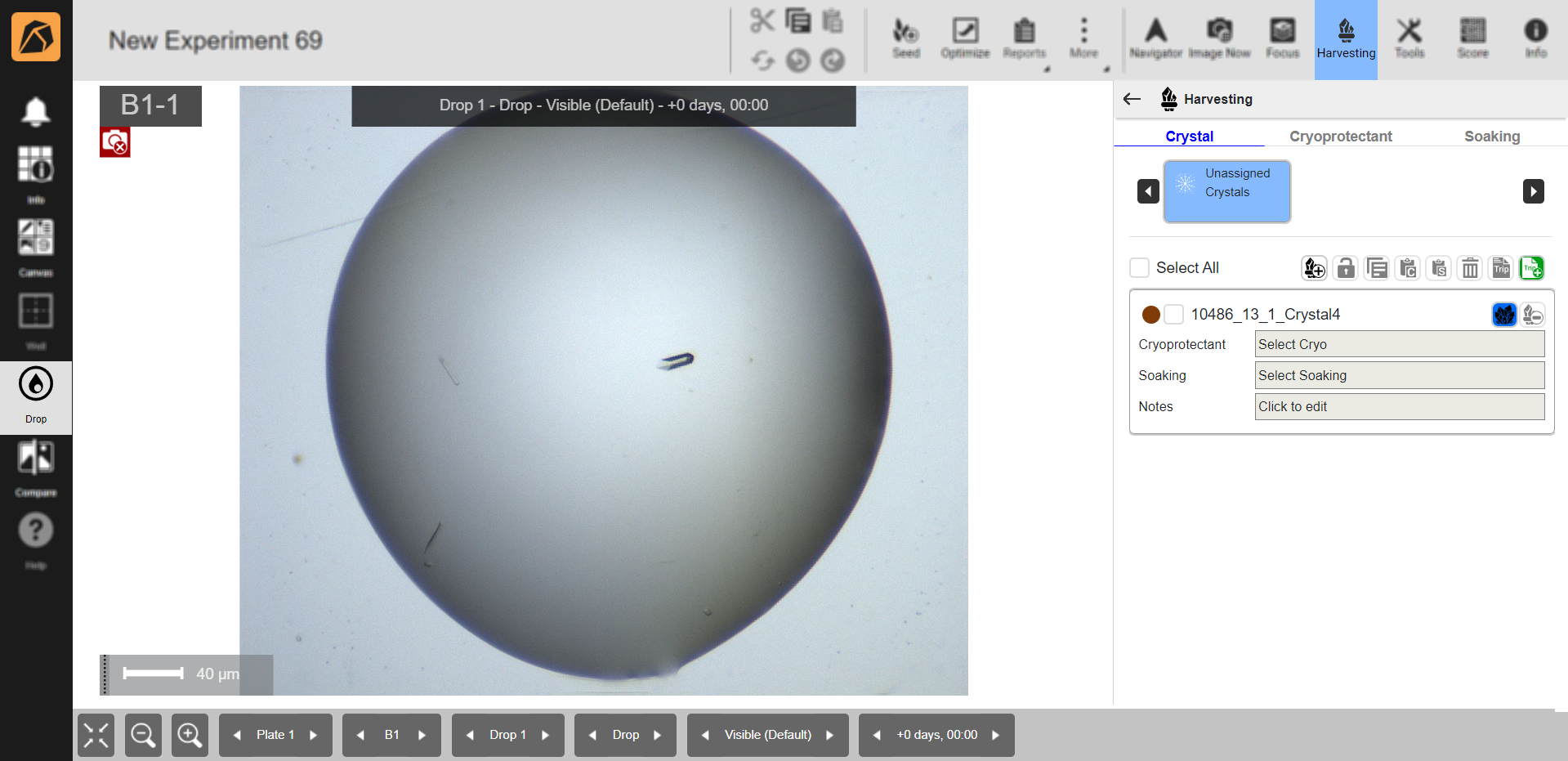
Harvesting Panel
Select a crystal cart, and the crystal mask will be highlighted.
Note
If the crystal mask you want to move is locked, click the Unlock button first.
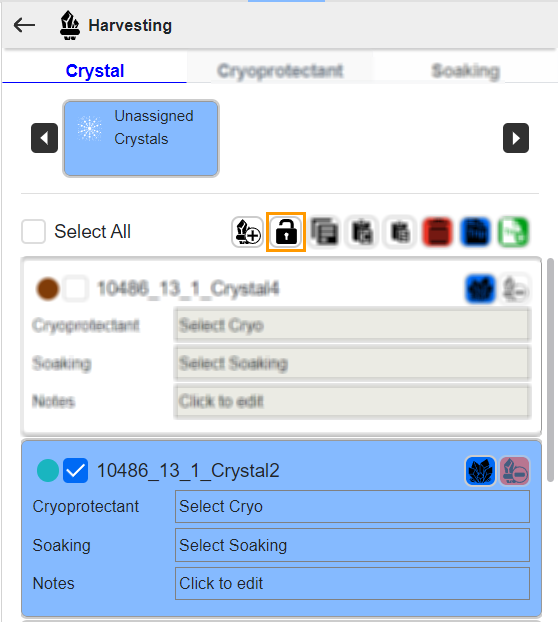
Unlock Button
Hover your cursor over the crystal mask, and it will change to a + icon.
Move the rectangle to another crystal.
Resizing Crystal Masks
To resize a crystal mask:
In the Drop menu, click Harvesting on the top bar to open the Harvesting panel. The panel will appear on the right side of your window and open the Crystal tab by default.
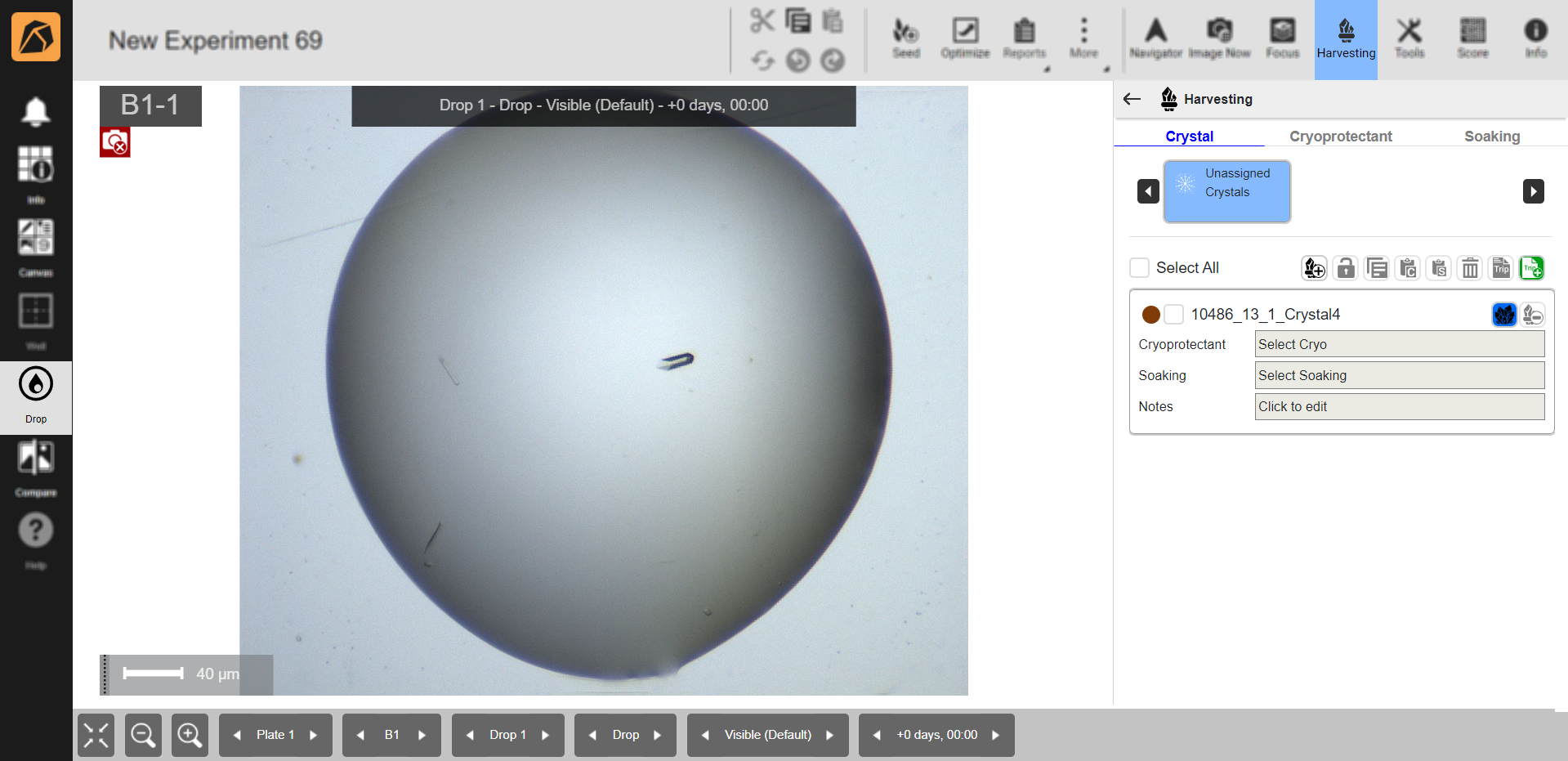
Harvesting Panel
Select a crystal cart, and the crystal area will be highlighted.
Note
If the crystal mask you want to resize is locked, click the Unlock button first.
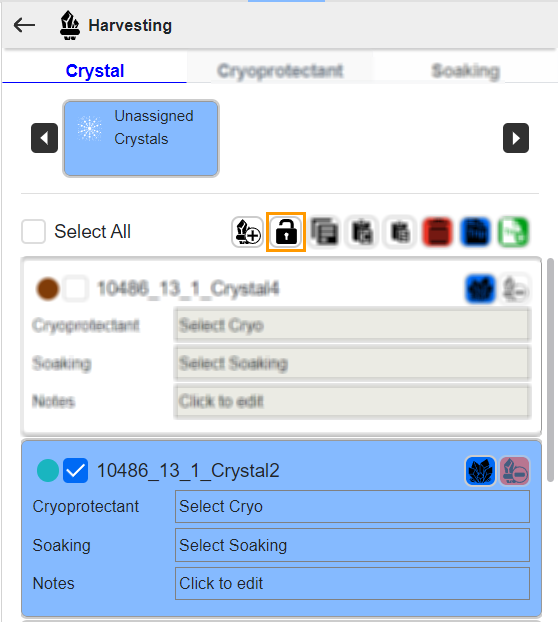
Unlock Button
Click the crystal mask. Then, adjust the small boxes on the edge of the crystal mask accordingly.
Unassigning Crystals
To unassign a crystal:
Select a crystal you want to unassign by clicking the checkbox in the selected crystal cart. Then, click the Unassign Crystal button
 .
.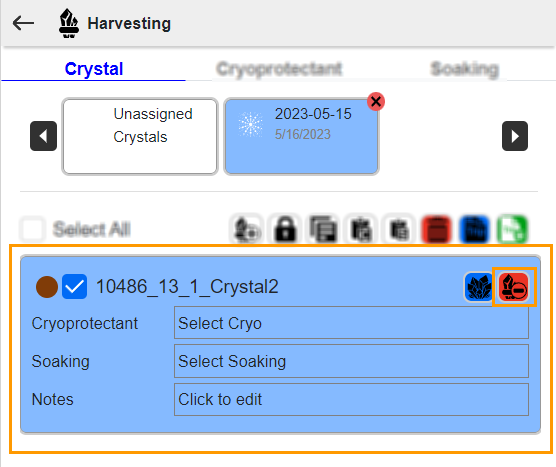
Unassign Crystal Button
A pop-up message will inform you that the crystal has been unassigned. The crystal you unassign will move to the Unassigned Crystals chip.
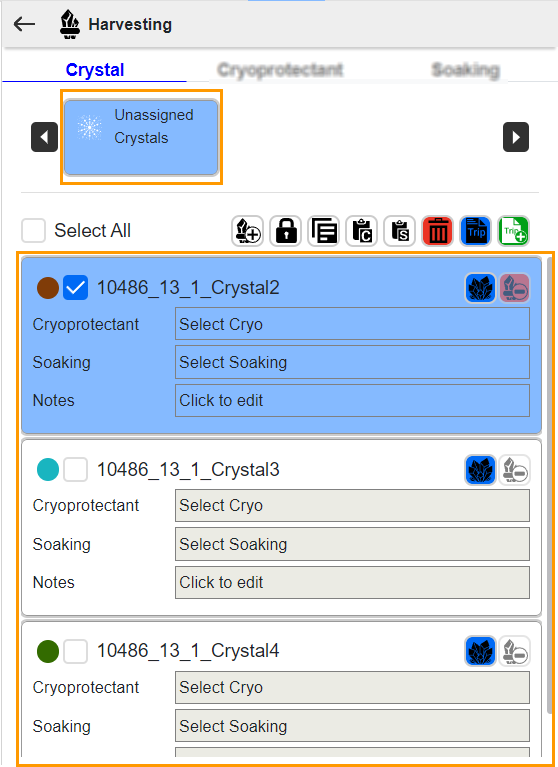
Unassigned Crystals Chip with Its Crystal Carts
Renaming Crystals
To rename a crystal:
In the Crystal tab of the Harvesting panel, select a crystal cart and click the Crystal Definition button
 to open the Crystal Definition dialog box.
to open the Crystal Definition dialog box.
Crystal Definition Button
In the Crystal Definition dialog box, locate the Crystal Information section and type the new crystal name in the Crystal Name field. Then, click the Apply button on the top right bar of the dialog box.
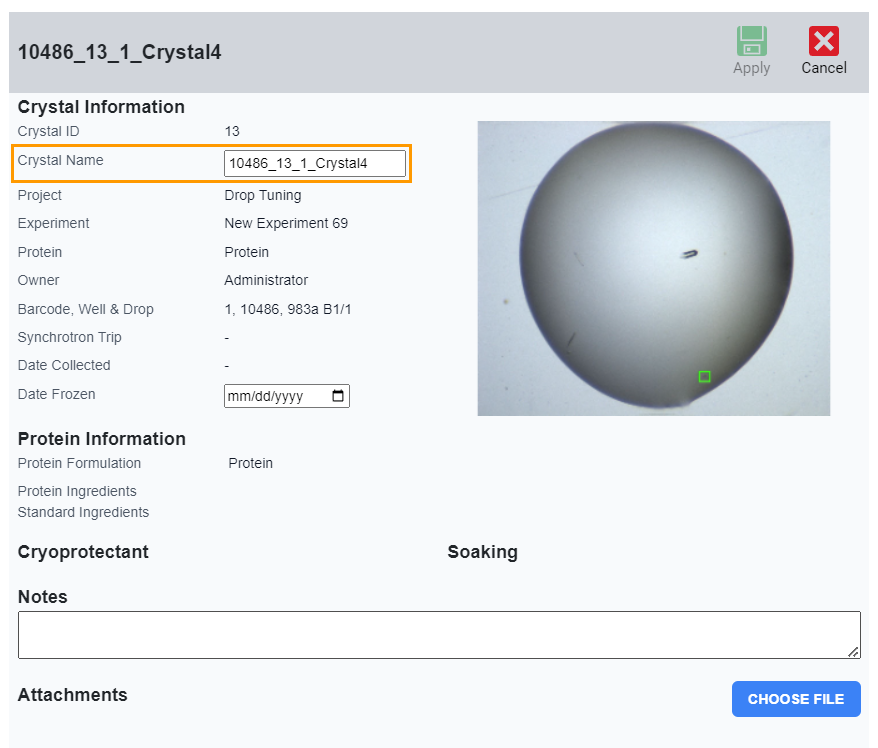
Crystal Name Field
A pop-up message will inform you that the new name has been saved.
Deleting Crystal Carts
To delete crystal carts:
Note
You can delete multiple crystal carts at once.
Related Topics: