Exporting and Importing an XML Screen File¶
You can export your experiment to an XML screen file and import it to ROCK MAKER.
To export an experiment to an XML screen file:¶
To import an XML screen file:¶
Note
You can download ROCK MAKER XML Screen Files from FORMULATRIX website (find the files in the Resources section) and import any files there to ROCK MAKER.
OPTION 1: If you have not created an experiment.
Create a new experiment. Find out more about the details here.
OPTION 2: If you have created an experiment.
Open an existing experiment.
In the Canvas menu, click the More button on the toolbar. Then, select Import XML Screen.

Import XML Screen Option
The Open dialog box will appear. Then, select an XML file to import and click Open.
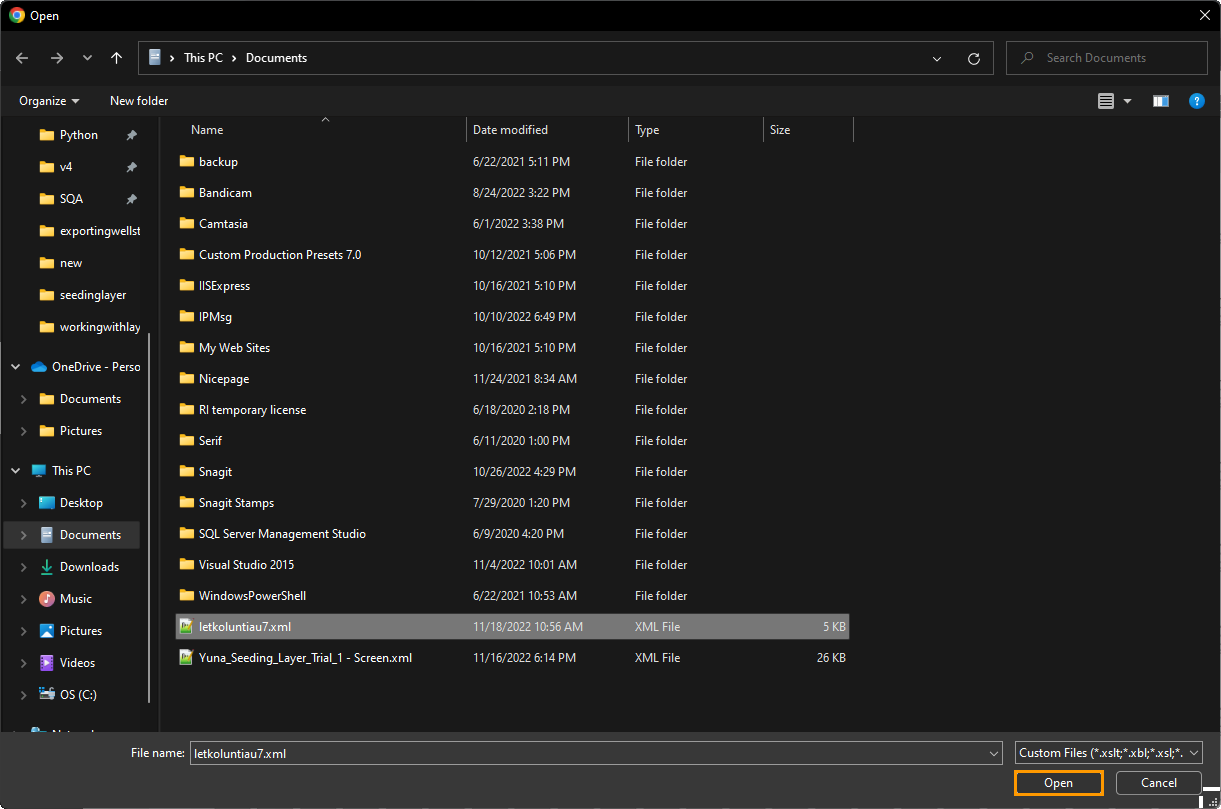
Open Dialog Box
Important
If your imported file consists of ingredients not listed in ROCK MAKER, the Import Screen Options dialog box will appear. Then, you need to complete the ingredient information and click IMPORT.

Import Screen Options Dialog Box
The imported XML file will be added to the canvas in a custom layer format.
Click the Layers button on the toolbar to display the Layers Design panel, where you can modify the layer settings. Find out more about Custom Layer and Creating a Custom Layer.

Accessing Layers Button and Layers Design Panel
On the toolbar, click Save.

Save Button
Related Topics:

