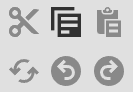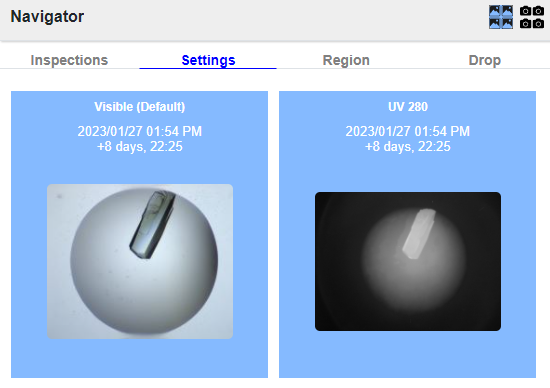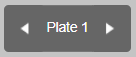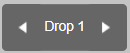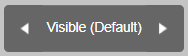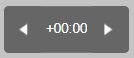Compare Menu¶
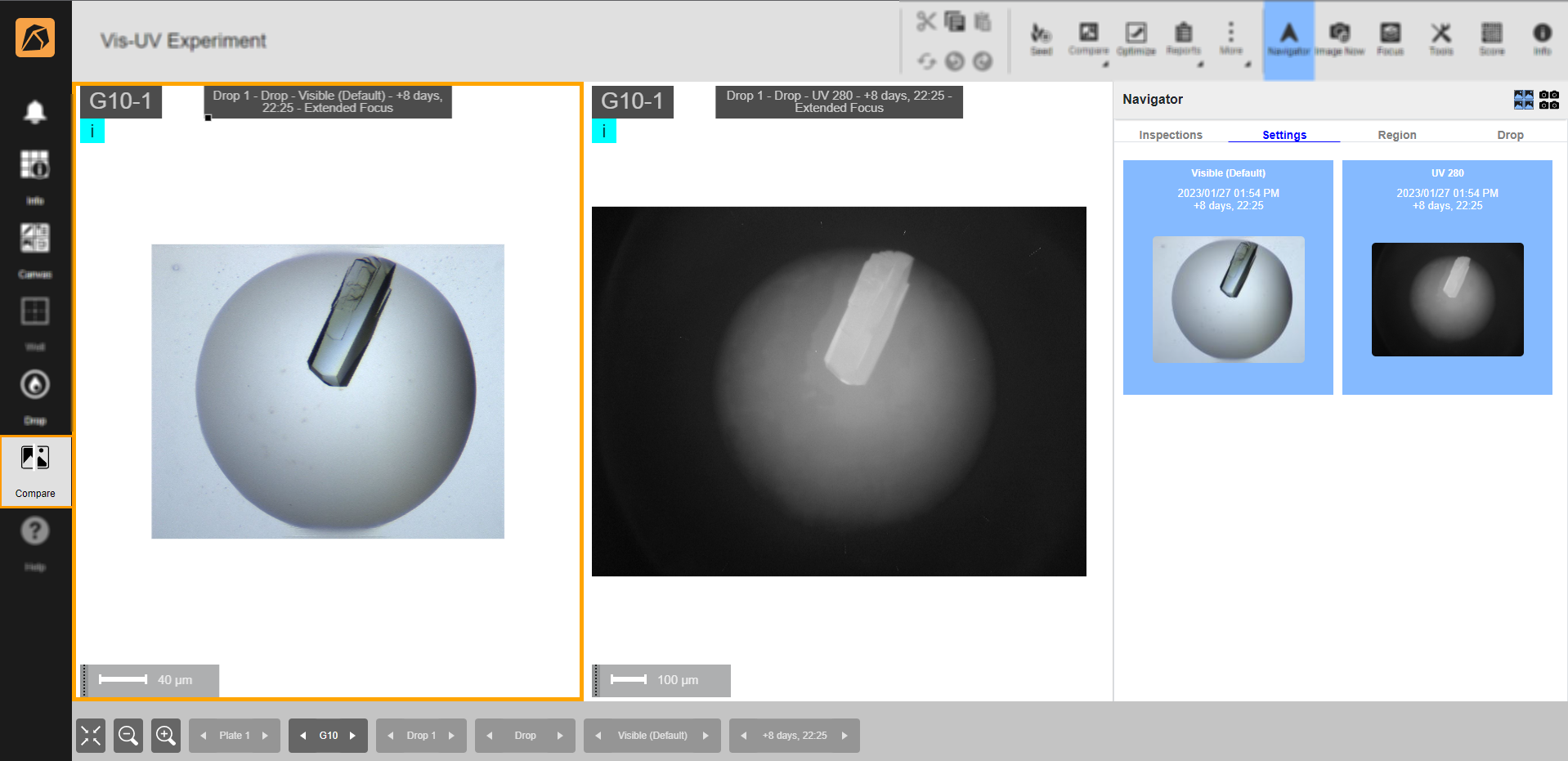
Compare Menu
The Compare menu offers a powerful tool to compare images taken from the same drop, but with different settings or time points. This feature is particularly useful when visualizing your plate as this feature allows you to easily compare, for example, the visible and UV light images of the same drop side by side.
Top Bar Buttons¶
Button |
Icon |
Description |
|---|---|---|
Combo Action |
Allows you to cut |
|
Seed |
Allows you to create a seed from a selected well(s) in your experiment. |
|
Compare |
Allows you to compare multiple (up to four) images within two display options, Single Row and 2 x 2 Grid. The default display is 2 x 2 Grid. |
|
Optimize |
Allows you to optimize existing experiments and screens with single or multiple drop(s). Go to Optimizing Experiments to find out more. |
|
Reports |
Allows you to generate a report from the available options. Go to Generating a Report to find out more. |
|
More |
Allows you to run more actions, such as Disable/Enable Image, Manage Imaging, Save, Export XML Screen, and Export Selected Wells to a TXT File. |
|
Navigator |
Allows you to navigate through your images with two view options: Thumbnail |
|
Image Now |
This feature will be available soon. |
|
Focus |
Allows you to view all focus level images of a selected drop. |
|
Harvesting |
Allows you to harvest crystals. |
|
Tools |
Allows you to modify images using Image Tools, Tool Options, and Image Tuning. To find out more, go to Using Image Tools. |
|
Score |
Allows you to score images. Go to Scoring Images for further information. |
|
Info |
Provides experiment information, including plate, ingredient, imaging settings, and imaging schedule. |
Bottom Bar Buttons¶
Button |
Icon |
Description |
|---|---|---|
Best Fit |
Allows you to adjust the display of your experiment page to fit your screen. |
|
Zoom Out |
Allows you to zoom out your software window. |
|
Zoom In |
Allows you to zoom in your software window. |
|
Plate |
Allows you to go from one plate to another in an experiment. You can click the left and right arrows or the Plate button to select a plate. |
|
Well |
Allows you to go from one well to another in an experiment. If you have multiple plates in an experiment, the Well button displays the corresponding wells of a selected plate. |
|
Drop |
Allows you to go from one drop to another in a well. |
|
Region |
Allows you to go from one region to another in a drop. |
|
Imaging Settings |
Allows you to go to any available imaging settings. |
|
Inspections |
Allows you to go to any available inspections. |
Comparing Images with Navigator Panel¶
Opening the Compare menu automatically opens the Navigator panel. The panel allows you to compare up to four images side by side in an image area.
To compare images:
In the Navigator panel, click Inspections, Settings, Region, or Drop tab with multiple images.
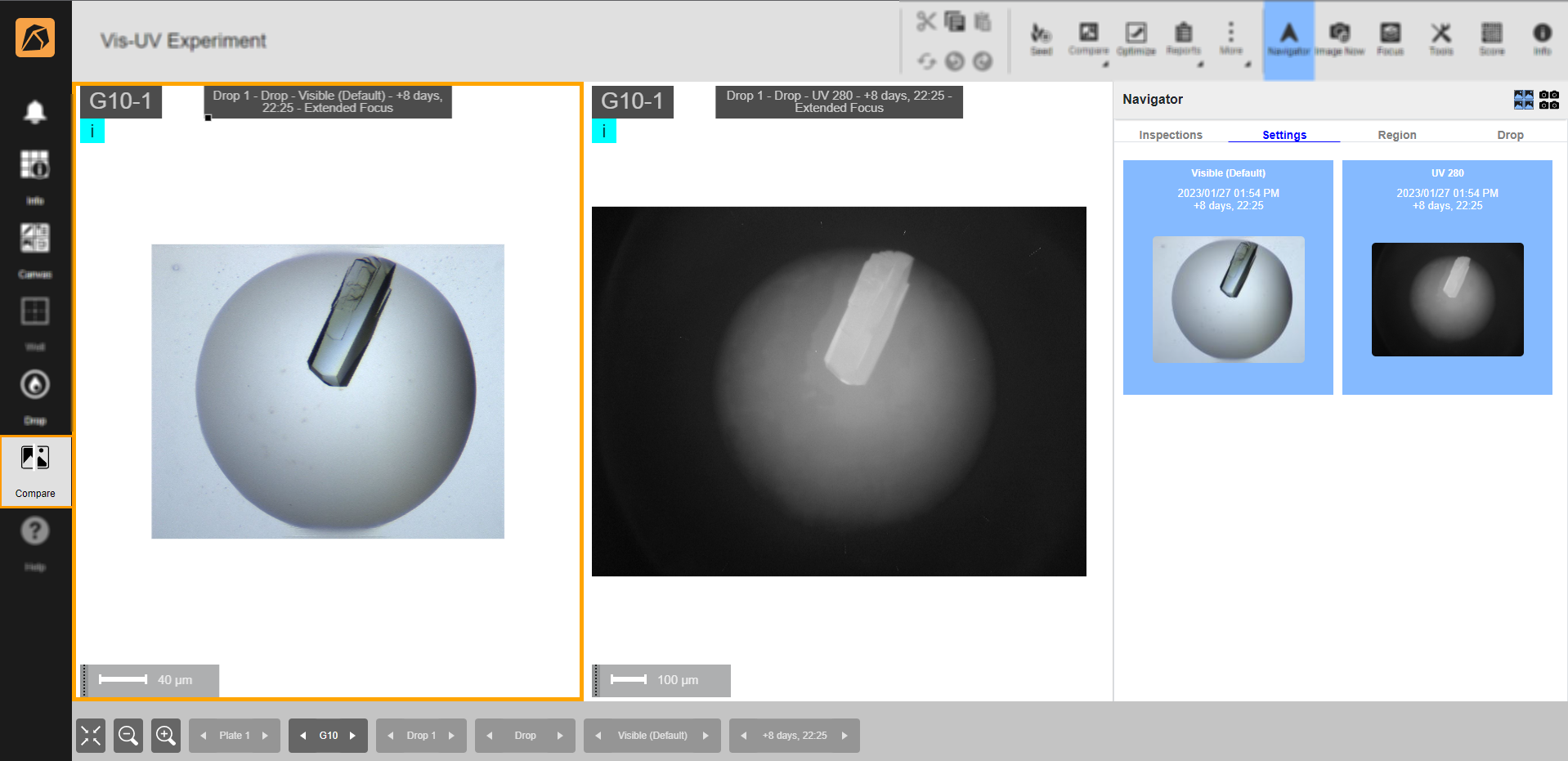
Compare Menu
Press Ctrl on your keyboard while selecting up to 4 images from the same tab. The image you select will be displayed in the image area.
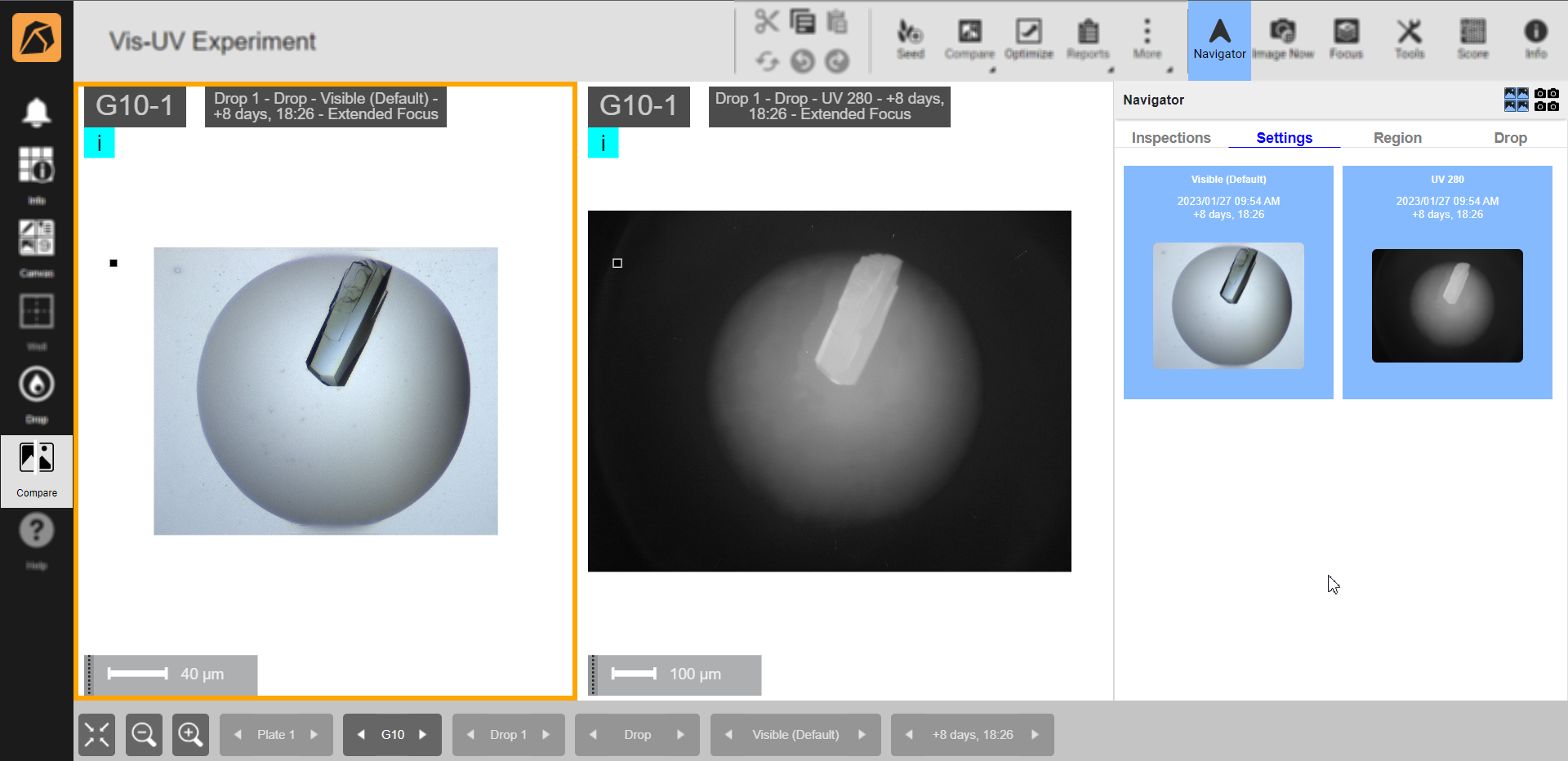
Comparing Images
You can also manually score your images while comparing them. Read more in Manually Scoring Compared Images.
Related Topics: