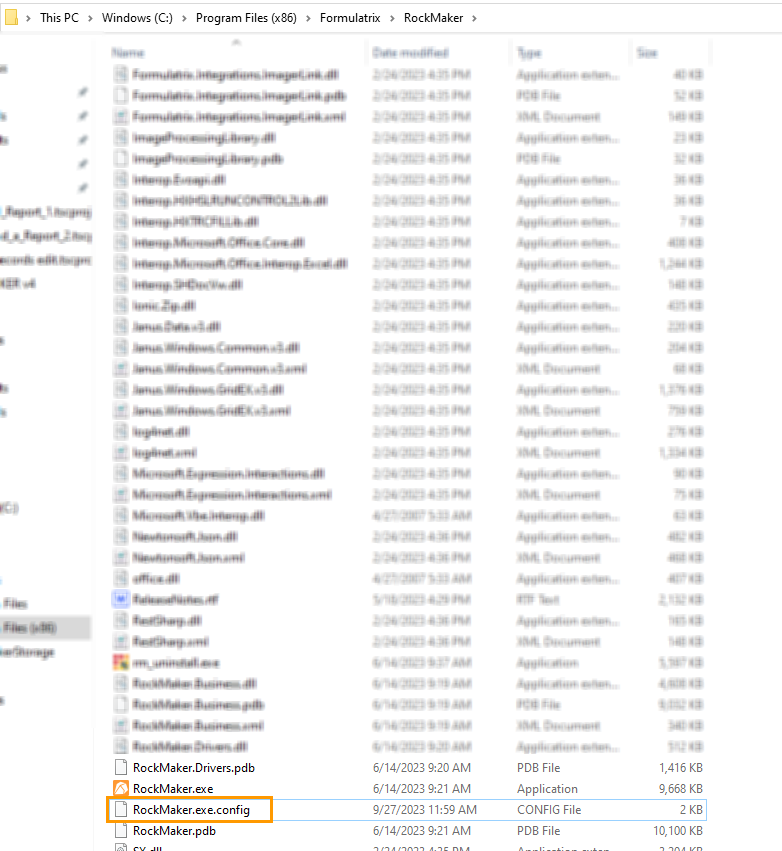Installation Guide¶
Important
Before installing ROCK MAKER version 4, make sure the computer meets the system requirements. ROCK MAKER version 4 can be installed on the same computer as ROCK IMAGER version 3. The computer installed with ROCK MAKER functions as the server.
Prerequisites:
On the server or corresponding computer, you have:
A running SQL Server Standard Edition 2014.
ROCK MAKER version 3.18.
To install ROCK MAKER version 4:
Download the ROCK MAKER version 4 installer here.
Open the installer.
In the setup wizard, click Next.
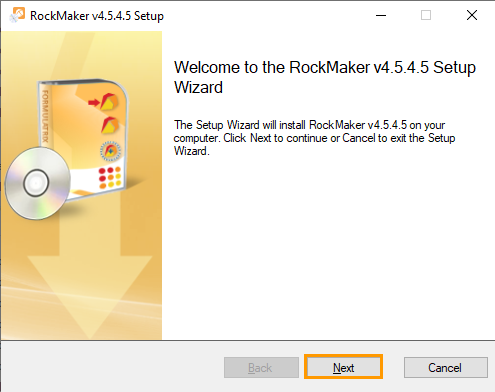
Next Button
Click the I accept the terms in the License Agreement checkbox. Then, click Next.
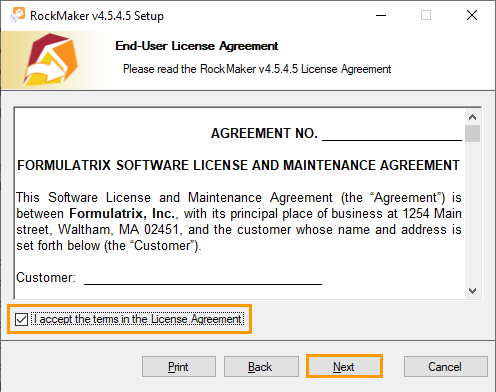
Accepting the Terms in License Agreement
In the Application Settings wizard, do the following:
Note
By default, the HTTP Port and HTTPS Port fields are automatically generated.
In the RM v3 config file field, click Browse to select RockMaker.exe.config which is found in the ROCK MAKER v3.18 installation folder. It contains database connection information which is used by ROCK MAKER version 4. If the RockMaker.exe.config file is on another computer, copy the file to the computer where the installation is planned.
In the Windows Credentials of this PC section, enter your PC’s password in the Password field.
Note
The Domain and User Name fields are automatically filled.
If everything is set, click Next.
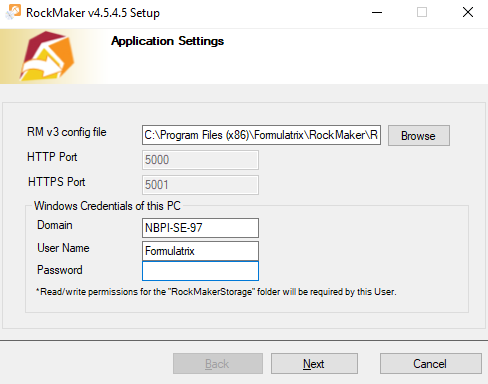
Application Settings Wizard
The default destination folder is displayed in the Destination Folder wizard. To edit the destination folder, click Change. Then, click Next.
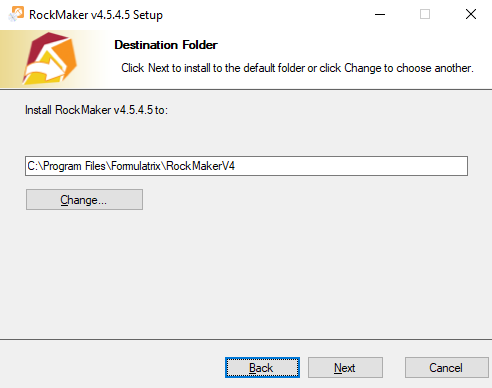
Destination Folder Wizard
While the installation is in progress, the following dialog boxes might appear:
User Account Control: select Yes to continue.

User Account Control Dialog Box
Database upgrade warning: click the I am the administrator and understand the risks of upgrading checkbox and type your name in the Your Name field. Then, click Continue to proceed with the installation.
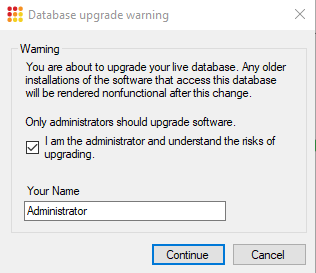
Database Upgrade Warning Dialog Box
Once the installation is complete, click Finish.
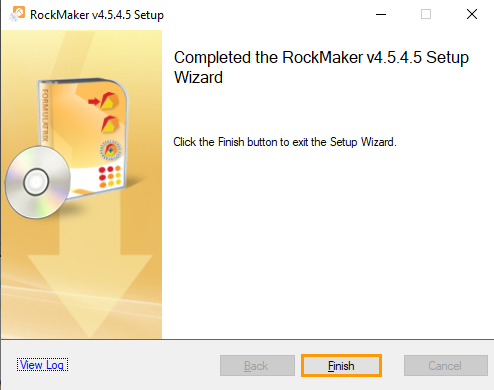
Finish Button
Accessing ROCK MAKER Version 4¶
To access from a computer installed with ROCK MAKER version 4, enter the URL below in your browser:
Note
The example below uses 5000 as the HTTP port.
To access ROCK MAKER version 4 from a computer on the server, replace the localhost in the above URL with the name of the computer on which ROCK MAKER version 4 is installed. Enter the URL below in your browser:
Note
The example below uses 5000 as the HTTP port.
Registering Seats in the ROCK MAKER with Seat License¶
Note
No seat registration is required for ROCK MAKER with Concurrent or Site License.
Before you can run ROCK MAKER with the Seat License, you must register a seat.
Important
Use the computer and the browser you want to register for a seat.
To register a seat:
Go to localhost:5000 or [PC name]:5000 depending on the computer you want to register for a seat.
On the notification page, click SETUP.

SETUP Button
You will be directed to the License submenu. Then, locate the Enterprise Edition Seat License section and click REGISTER next to the corresponding seat.
Note
The edition will depend on your license type.

REGISTER Button
In the Register Computer dialog box, type the computer name in the Computer Name field. Then, click REGISTER.
Note
Seat registration is determined by the PC and browser through which the ROCK MAKER version 4’s URL is accessed. Therefore, it’s crucial to access ROCK MAKER version 4 on the intended computer. Even if you enter a computer name, that computer will not be registered if you use a different computer to access ROCK MAKER version 4 during registration.
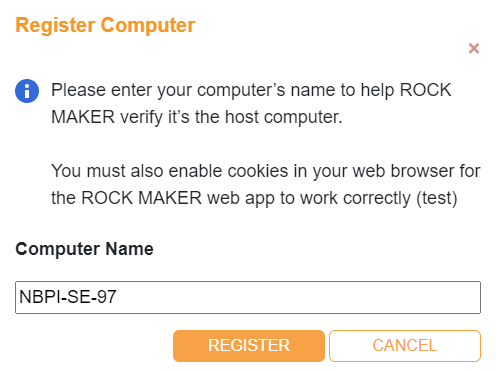
Register Computer Dialog Box
Upon completion, a confirmation message appears on top of the window.
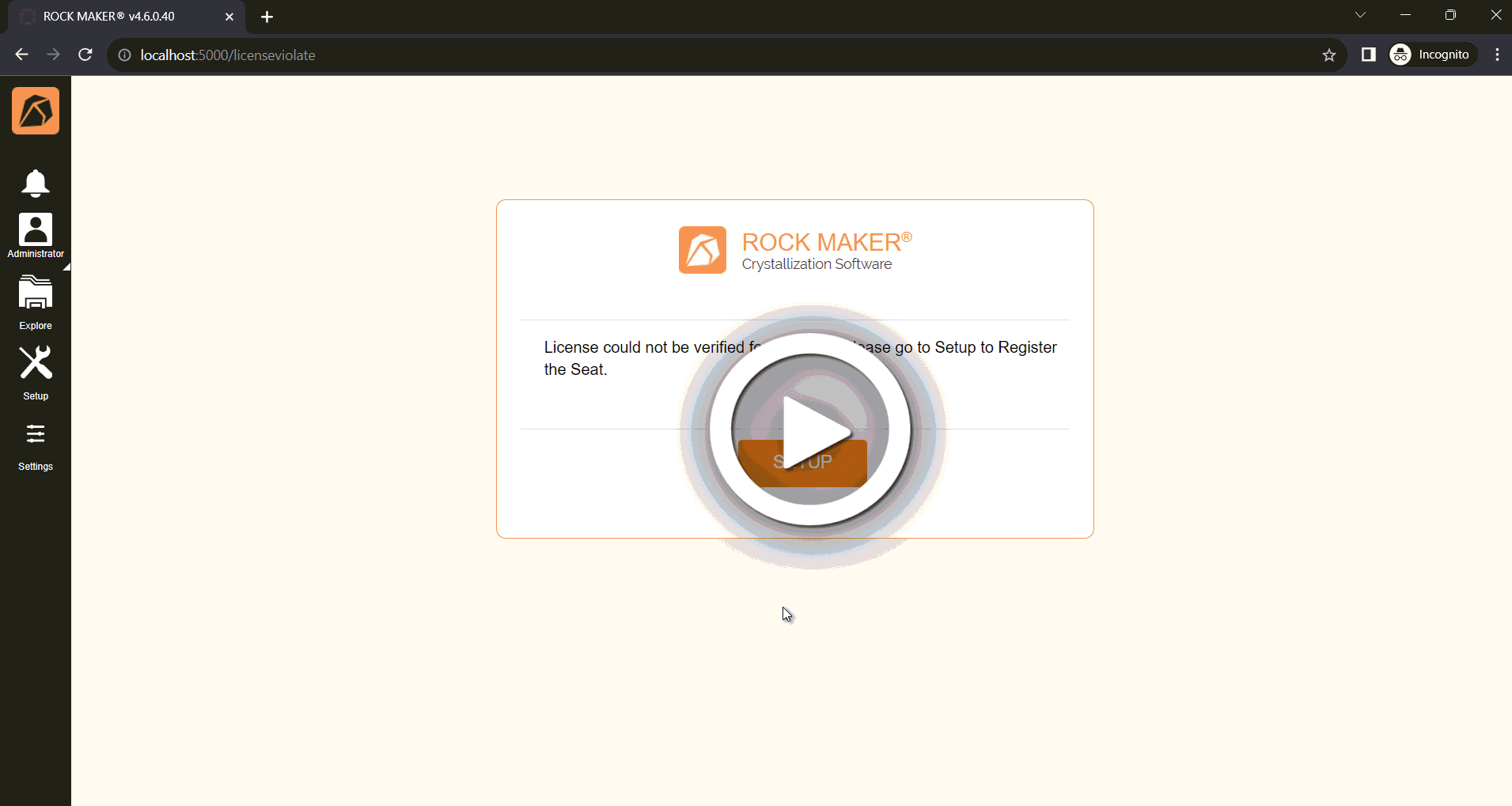
Registering a Seat
HTTPS Certificate¶
An HTTPs certificate is only required if you access ROCK MAKER version 4 from outside your network. The HTTPS certificate is a development certificate. You should obtain a certificate for your own domain from any online certificate authority to make ROCK MAKER version 4 accessible from the internet.
Note
The HTTPS certificate should be in a PFX format.
To use the HTTPS certificate to run ROCK MAKER version 4:
Place the HTTPS certificate in the installation folder.
See the example of an installation folder below:
C:Program FilesFormulatrixRockMakerv4
In the installation folder, open the appsettings.json file and locate:
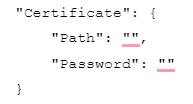
Type the HTTPS certificate name in the Path row, for example, “Path”: “dev-certificate.pfx”,.
Type the HTTPS certificate password in the Password row, for example, “Password”: “mario64”.

appsettings.json File
Click Save or press Ctrl + S on your keyboard.
Open Services and locate RockMaker Service.
Right-click RockMaker Service and select Restart.
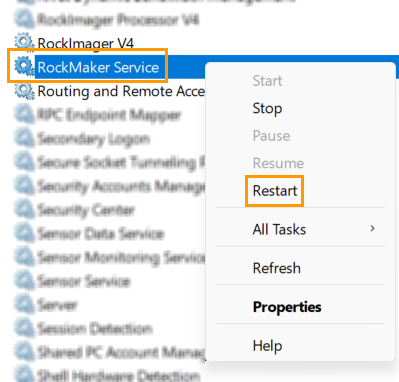
Restart Option
Troubleshooting¶
Q: Question
A: Answer
Q: How do I skip the database backup when installing ROCK MAKER version 4?
A:
Open Command Prompt on your computer and go to the folder where the ROCK MAKER installer is.
Run the command below:
c:>msiexec /i “RockMaker v4.5.2.3.msi” SKIPBACKUP=”TRUE”
Note
Replace the RockMaker v4.5.2.3.msi in the above command with your ROCK MAKER version. Make sure you enter an accurate version number.
Press Enter.
Q: Why does nothing appear when accessing http://localhost:5000?
A:
Services might not run on your computer. To solve this problem, select one of the following:
Restart your computer
OR
Q: Why do no images appear in the Canvas menu? This also happens in the Drop and Compare menus.
A: Since ROCK MAKER version 4 requires some pre-processing to display the images, it takes a few moments. A green progress bar appears on top of the experiment page to show the progress.
If nothing works after waiting for a few moments, this issue might relate to your image store’s access right. To solve this issue:
Open Services on your computer.
Locate RockMaker Service and double-click on it.

RockMaker Service
In the RockMaker Service Properties (Local Computer), open the Log On tab.
Select This account in the Log on as section and do the following:
Type your computer username in the This account field or click Browse for an advanced user search.
Type your computer password in the Password field.
Retype your computer password in the Confirm password field.
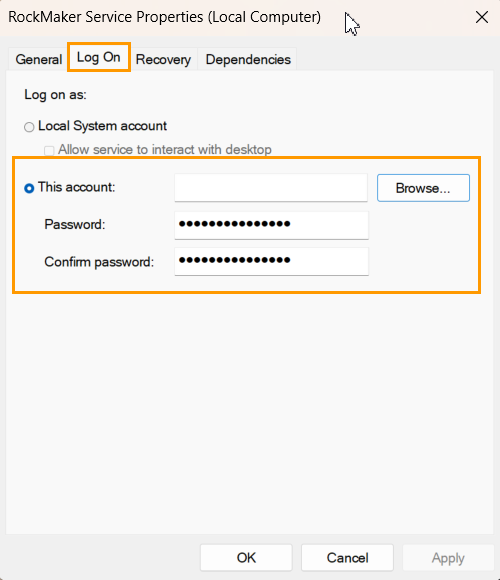
RockMaker Service Properties (Local Computer) Dialog Box
Once everything is set, click OK.