Harvesting Crystals Virtually¶
Once you find an experiment hit, you can virtually harvest your crystals and assign them to a synchrotron trip.
Prerequisite:
You have an experiment with crystal(s).
To harvest crystals virtually:
Open an imaged experiment and double-click a well with crystals. The image you select will open in the Drop menu.
OR
Open an imaged experiment and go to the Drop menu. Then, click the Well or Drop button on the bottom bar to select an image with the crystal to harvest.
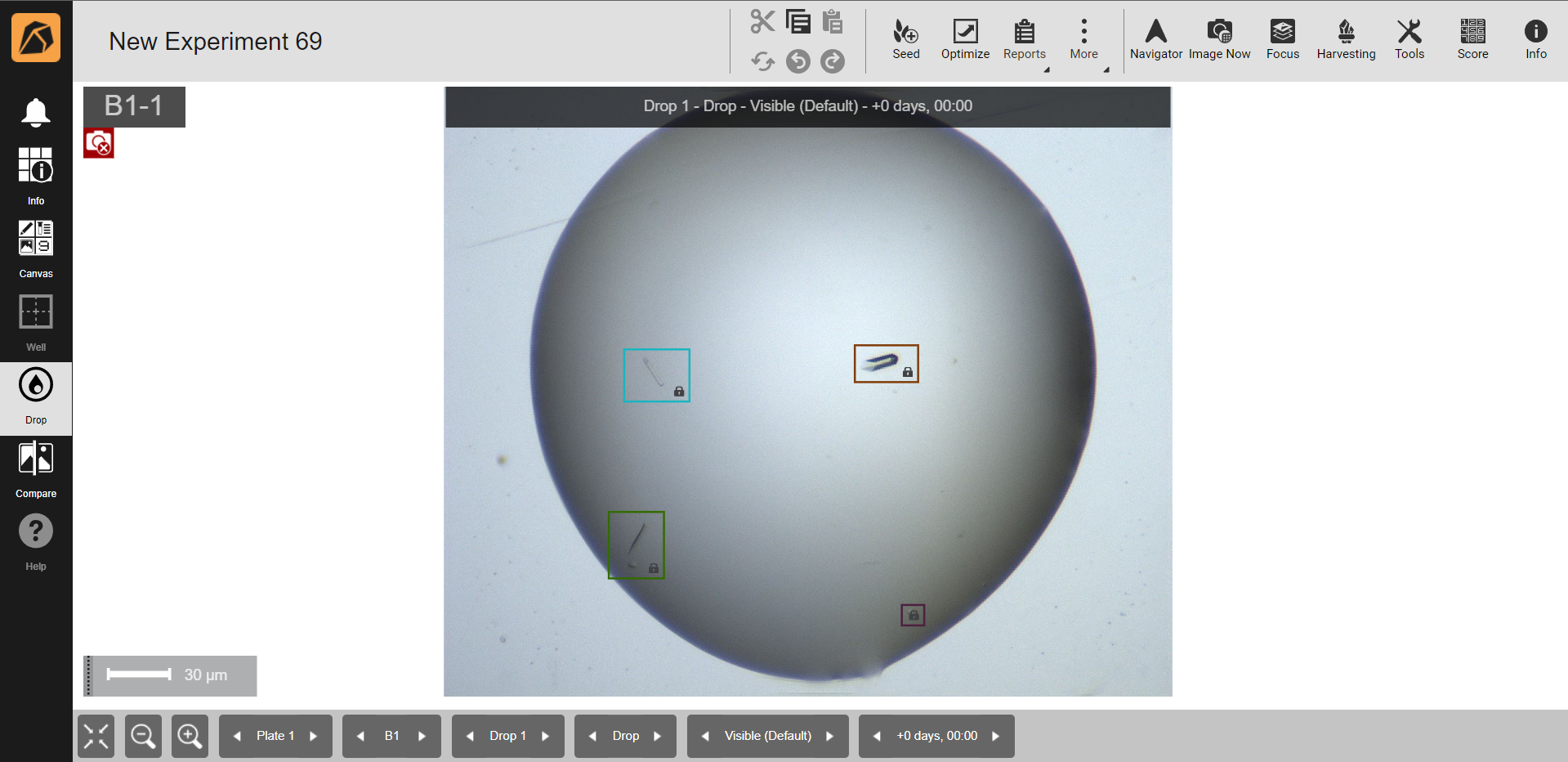
Drop Menu
Click the Harvesting button
 on the top right bar. The Harvesting panel will appear on the right side of your window and open the Crystal tab by default.
on the top right bar. The Harvesting panel will appear on the right side of your window and open the Crystal tab by default.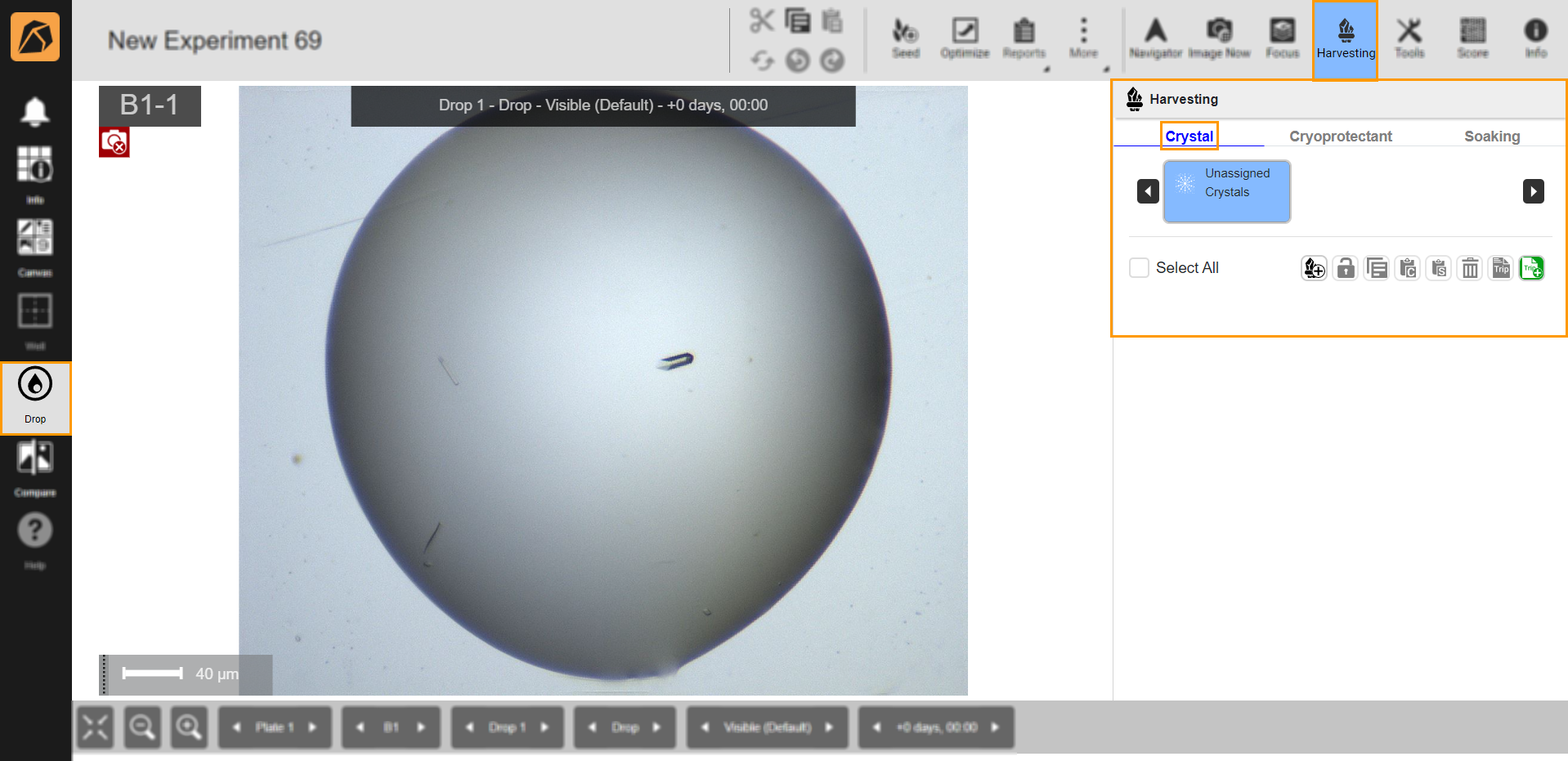
Harvesting Panel
Your cursor will change to a plus icon. Then, draw a mask around the crystal location(s) within a drop.

Drawing a Crystal Mask
Note
If you harvest more than one crystal in a drop, each crystal will have a different mask color.
Once you draw a mask, the crystal cart(s) will appear on the panel.

Crystal Carts
Depending on your need, you can add or assign cryoprotectants and soaking ingredients.
Crystal Definition Dialog Box¶
Find the information about the crystals you harvest in the Crystal Definition dialog box, accessible by clicking the Crystal Definition button  in each cart.
in each cart.
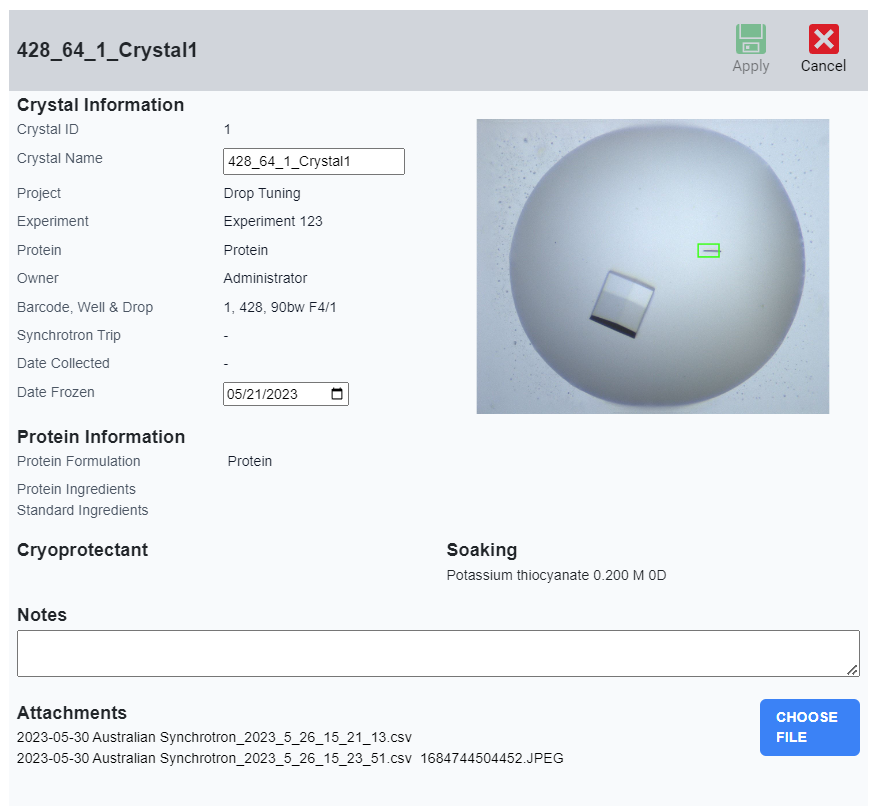
Crystal Definition Dialog Box
Crystal Information section:
Crystal ID: This field is automatically populated by ROCK MAKER.
Crystal Name: Change the crystal’s name in this field if you do not want to use the default name.
Note
Only administrators can change the default crystal name format in the Project properties in Global Preferences.
Project: Displays the project where the experiment is located.
Experiment: Displays the experiment where the crystal is found.
Protein: Displays the protein(s) the crystal is made of.
Owner: Displays the owner of the experiment.
Barcode, Well & Drop: Displays the crystal’s experiment barcode, well, and drop.
Synchrotron Trip: Displays the synchrotron trip to which the crystal is assigned. Assigning a crystal to a synchrotron trip will automatically update this field.
Date Collected: Displays data collection date. This field is automatically generated when you click the Collected checkbox in the Synchrotron Trip Info submenu on the Synchrotron Trip page.
Date Frozen: Select the crystal’s frozen date.
Protein Information section:
Protein Formulation: Displays the protein formulation used.
Protein Ingredients: Displays the protein ingredients used.
Standard Ingredients: Displays the ingredients from the ROCK MAKER database.
Cryoprotectant section: Displays the cryoprotectant(s) assigned to the crystal.
Soaking section: Displays the soaking ingredient(s) assigned to the crystal.
Notes: Allows you to type a note related to the harvested crystal.
Attachments: Enables you to attach files.
Related Topics:
