Sales Orders and Line Items
Each sale order must have one or more line items. When you’re working with a sales order, there are several required fields and options that need to be defined.
Sales Orders
When creating or editing a sales order you may see the window shown below. From there you can input the required information, marked with an asterisk.
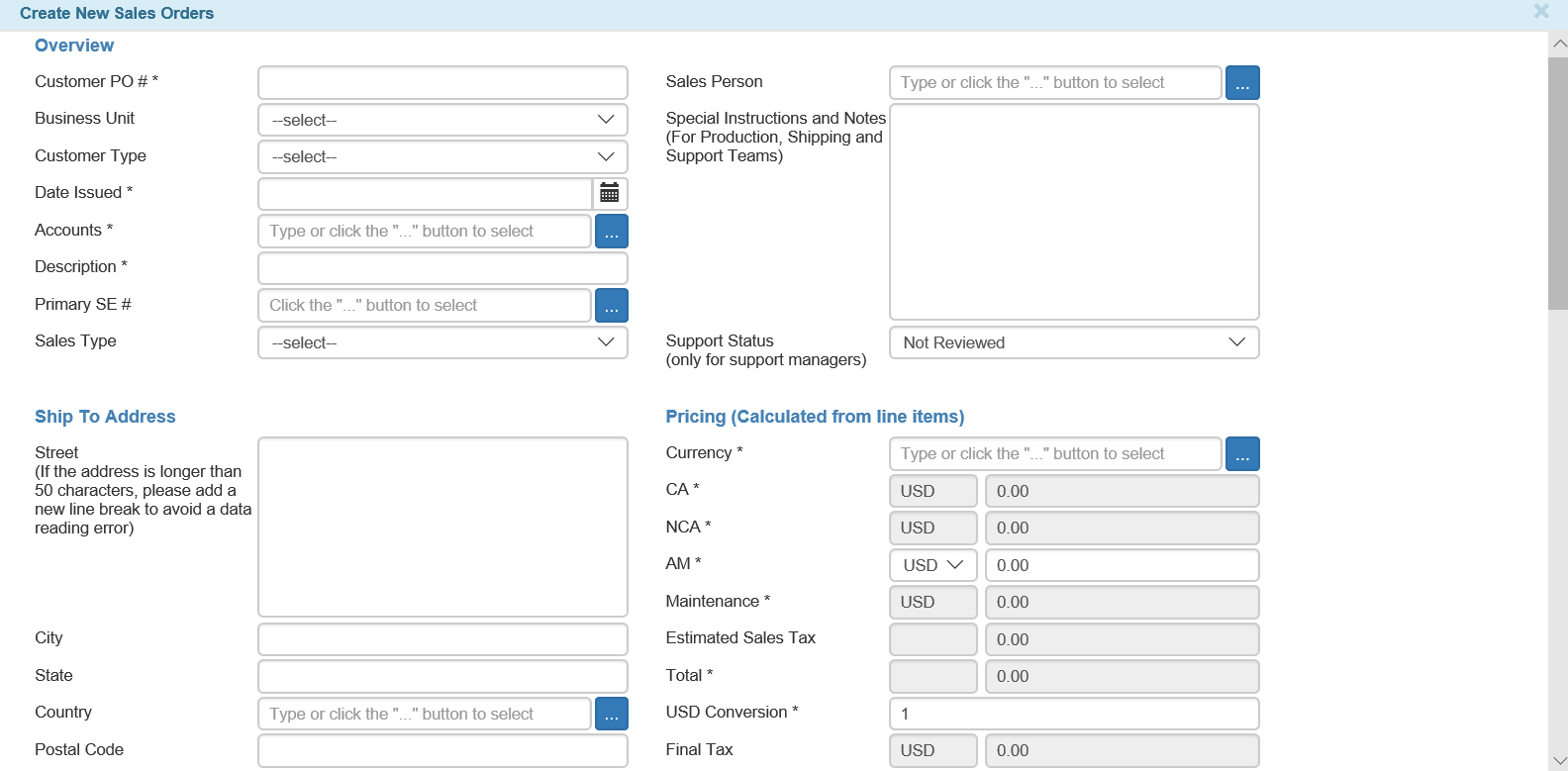
The Create New Sales Orders Window
See the table below for detailed explanations of each field and option found in the Create New Sales Orders window.
Field/Option |
Description - What To Do |
|---|---|
Customer PO # |
Required field. This field is used for inputting the customer purchase order number. |
Business Unit |
Select the correct business unit for your sales order from the corresponding drop down list. |
Customer Type |
Select the End User option from the Customer Type dropdown list. The End User option is currently not applicable to Gencell. |
Date Issued |
Required field. Select the date the sales order was issued. |
Accounts |
Required field. The customer account that is associated with the sales order. To select that account, click the blue ellipsis button, and then select the corresponding account in the Accounts table. |
Description |
Required field. Type a description of the sale, if desired. |
Primary SE # |
This field only applies to services that will be performed by the support team. Click the blue ellipsis button, then click the correct service estimate (SE) from the Service Estimates table. |
Sales Type |
Allows you to select the particular sales type that you want to create.
|
Ship To Address |
Required field. Type the recipient’s shipping address. |
City |
Type the recipient’s city. |
State |
Type the recipient’s state. |
Country |
Required field. Type the recipient’s country. |
Postal Code |
Type the recipient’s postal code. This field is a required field for orders that will be delivered in the US. |
Sales Channel |
Allows you to select a specific sales channel.
|
Name |
Allows you to select a specific distributor account that is related to the sales order, as needed. |
Receipt Confirmation Sent By |
Select the person who sent the receipt to the customer. For product orders, the admin team sends the sales team a reminder to send the customer an acknowledgment the order. Confirmation of maintenance and consumable orders is sent by the administration team directly to the customer. |
Receipt Confirmation Date |
Select the date that the receipt was confirmed. |
Ship Date |
Select the date that the items in the sales order will be shipped. |
Install Date |
Select the date that the items in the sales order will be installed at the customer site. |
Signed License Agreement |
Select this option if the customer has agreed to the FORMULATRIX license agreement. |
Sync SW Maint Letter |
Select this option if the customer requested a copy of the software maintenance letter. |
Email Sales at Shipping Time |
Select this option if the sales team wants to receive an email when the product is shipped. |
License File Uploaded |
Select this option if the product or software license has been uploaded to the licensing server. |
Checklist Marked By Sales |
Select this option if the sales team has already received and marked the checklist for any LH sales orders, to ensure that all of the required items have been included in the shipment. |
Order Approved for Production/Support |
Select this option if the sales order involves the production and support teams. When selected, the production team will start producing the ordered products, and the support team can begin to plan the product installation at the customer site, if necessary. |
Do not invoice until |
Select the specific date that an invoice for the corresponding sales order should be created. |
All invoices Sent to Customer |
The information in this option will be automatically filled if the invoice amount matches the sales order, meaning that no additional invoice needs to be sent. |
Admin Team Notes |
An administrator can write a short note regarding the sales order, if desired. |
Sales Person |
Click the blue ellipsis button, and then select the sales person that made the sale from the Employee table. |
Special Instructions and Notes |
You can type special instructions and notes here, if desired. Usually special instructions come from the customer, the sales team, or the support team. |
Support Status (only for support managers) |
This option can only be modified by support, and indicates the status of a product installation. |
Currency |
Required field. Click the blue ellipsis button, and then select the currency type used for the sale. |
CA |
The Commissionable Amount (CA), or the portion of the sale that will have commission applied to it (Read-only). |
NCA |
The Non Commissionable Amount (NCA), or the portion of the sale to which commission will not be applied (Read-only). |
AM |
Required field. Type in the amount of additional maintenance the customer purchased, if any. |
Maintenance |
Displays the maintenance cost for the related sales order (Read -only). |
Estimated Sales Tax |
Displays the estimated sales tax (Read-only). |
Total |
Displays the sales order’s total cost (Read-only). |
USD Conversion |
This field includes the exchange rate to be used for sales made in currencies other than USD. |
Final Tax |
Displays the total amount of tax applied to the sale (Read-only). |
Pipeline ID |
Click the blue ellipsis button, then click the correct sales pipeline ID from the Sales Pipeline table. |
Contact |
The person that is assigned to the selected sales pipeline (Read-only). |
Options |
The selected sales pipeline’s option number (Read-only). |
[OLD] Origin of Order Notes |
Type a brief description of the origin of the sale, if desired. |
[OLD] Origin of Order |
Required field. Select how the sales order was closed or how the sales team generated the sales leads. |
Admin QA |
|
Entered By |
Select the person who input the sales order information in TIGA. |
Checked By |
Select the person who is assigned to check the sales order information. This is usually performed by the administrator. |
Double Checked By |
Select the person who is responsible for double checking the sales order information. This is usually performed by the administrator lead. |
Problem Description |
The administrator can write a description of any problem with the sale, if desired. |
Checked By |
Select the person who is assigned to check the sales order information. This is usually performed by the administrator. Two people are required to check the order, and then another book the order. |
Double Checked By |
Select the person who is responsible for double checking the sales order information. This is usually performed by the administrator lead. |
Checked By |
Select the person who is assigned to check the sales order information. This is usually performed by the administrator. Two people are required to check the order, and then another book the order. |
Double Checked By |
Select the person who is responsible for double checking the sales order information. This is usually performed by the administrator lead. |
Accessories Order |
Select this option if there are any accessories included in the sale. |
Date Created |
This field displays the date when the sales order was first created (Read-only). |
Date Modified |
This field displays the date when the sales order was last modified (Read-only). |
Sales Order Line Items
Once you’ve created a sales order, you must add sales order line items. Sales order line items are the components of a sales order that contain details of the corresponding sales items.
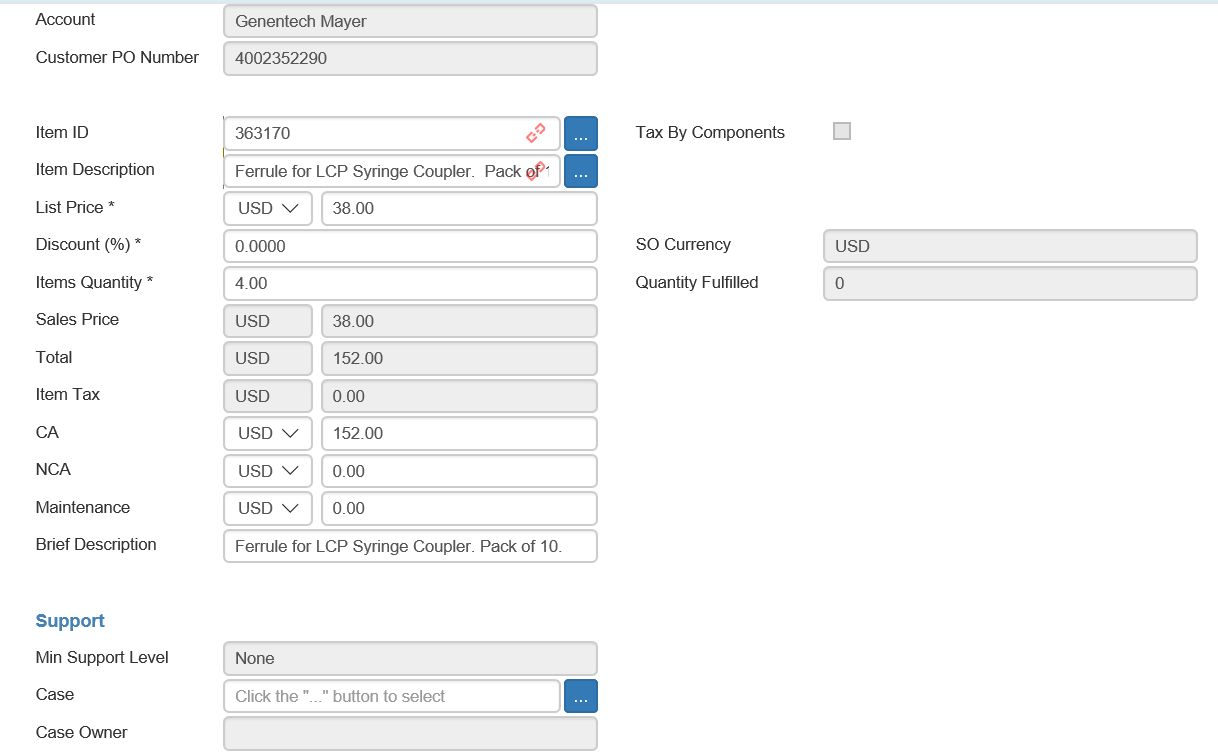
The Create Sales Order Line Items Window
Field/Option |
Description - What To Do |
|---|---|
Account |
Displays the account that is associated with the corresponding sales order. |
Customer PO Number |
Displays the customer purchase order (PO) number for the corresponding sales order. |
Item ID |
Click the blue ellipsis button, and then select the correct item ID in the Items table. The item IDs are taken from the quote that was created for the customer by the sales team. |
Item Description |
Click the blue ellipsis button, and then select the correct item description in the Items table. |
List Price |
Select the correct currency from the dropdown list and type the price for one unit of the item being sold. |
Discount (%) |
Type the item’s discount information, if any. |
Items Quantity |
Type the item’s quantity that will be included in the sales order. |
Sales Price |
The sales price is calculated by taking the list price and subtracting any discount, if applicable (Read-only). |
Total |
The total price is calculated by multiplying the sales price by the items quantity (Read-only). |
Sales Tax Pay |
This field contains the sales tax applied to
all US deliveries, which is calculated
automatically by Avalara. This field is not
used for deliveries outside of the US
(Read-only).
All of the tax computation for all sales orders for US deliveries is calculated automatically in TIGA. The computation is done via Avalara, a third-party software that is integrated with TIGA for automated tax compliance. TIGA-Avalara integration works behind the scenes when creating sales orders or submitting invoices in the Sales Orders and Invoices tables in TIGA. With Avalara, the administration team can automatically apply the correct sales tax rate to each sale made in the U.S., which helps us generate invoices more quickly and with fewer errors. |
CA |
The Commissionable Amount (CA), or the portion of the sale that will have commission applied to it. |
NCA |
The Non Commissionable Amount (NCA), or the portion of the sale to which commission will not be applied. |
Maintenance |
The maintenance cost for the item. |
Brief Description |
Type a short description of the sales order line item. |
Min Support Level |
The information in this field is taken from the selected item in the Items table. This field is used by support when adding service estimates to the Sales Orders table, and determines whether the service performed will be remote or on-site (Read-only). |
Case |
Select the blue ellipsis button, then click the related case in the Cases table, if any. This field is related to the support team. |
Case Owner |
Displays the selected case owner. |
Tax By Components |
If this option is selected, it means that the item in the sales order has two line items, and that only one of the two line items will be taxable. |
SO Currency |
Displays the selected currency type. |
Quantity Fulfilled |
This option will be automatically filled after the invoice is created. |