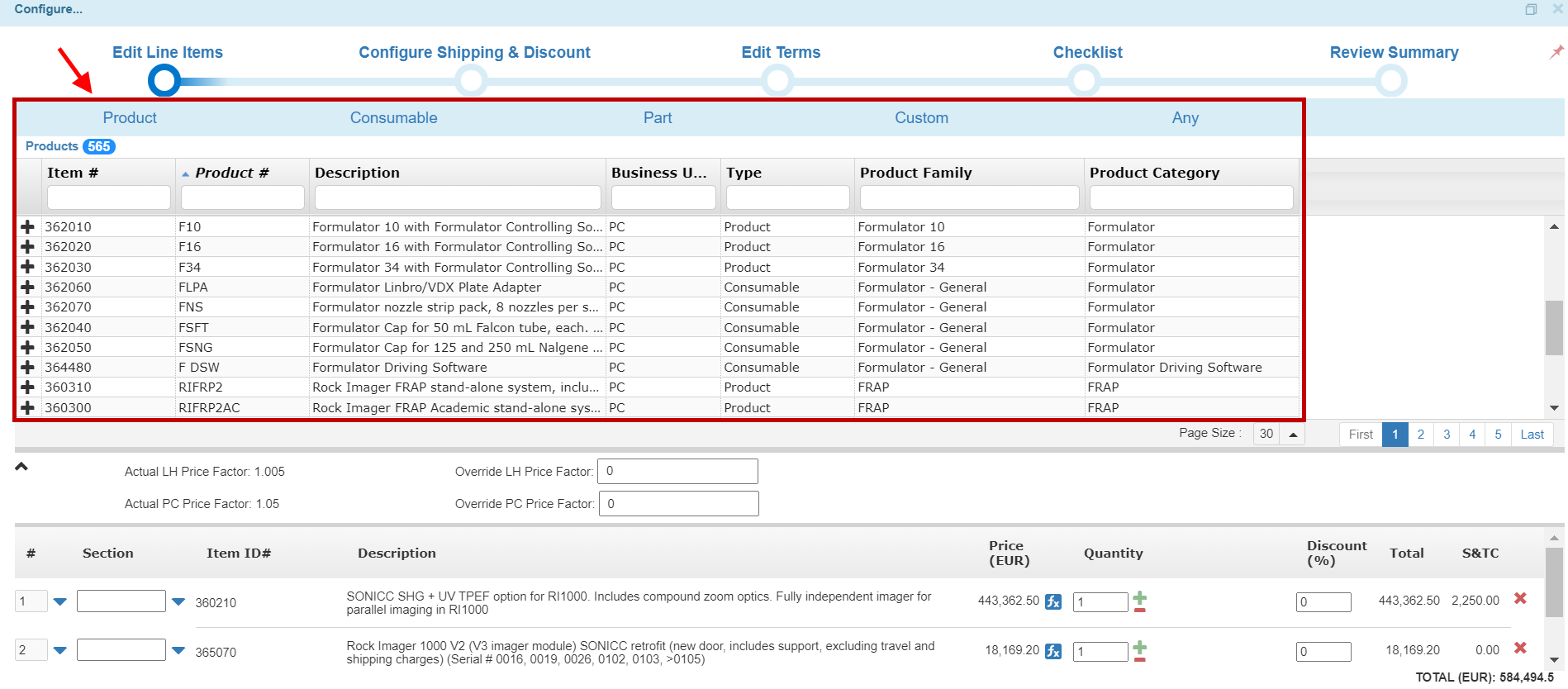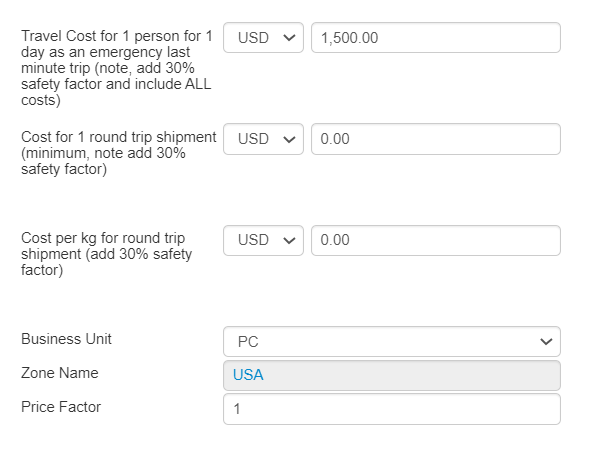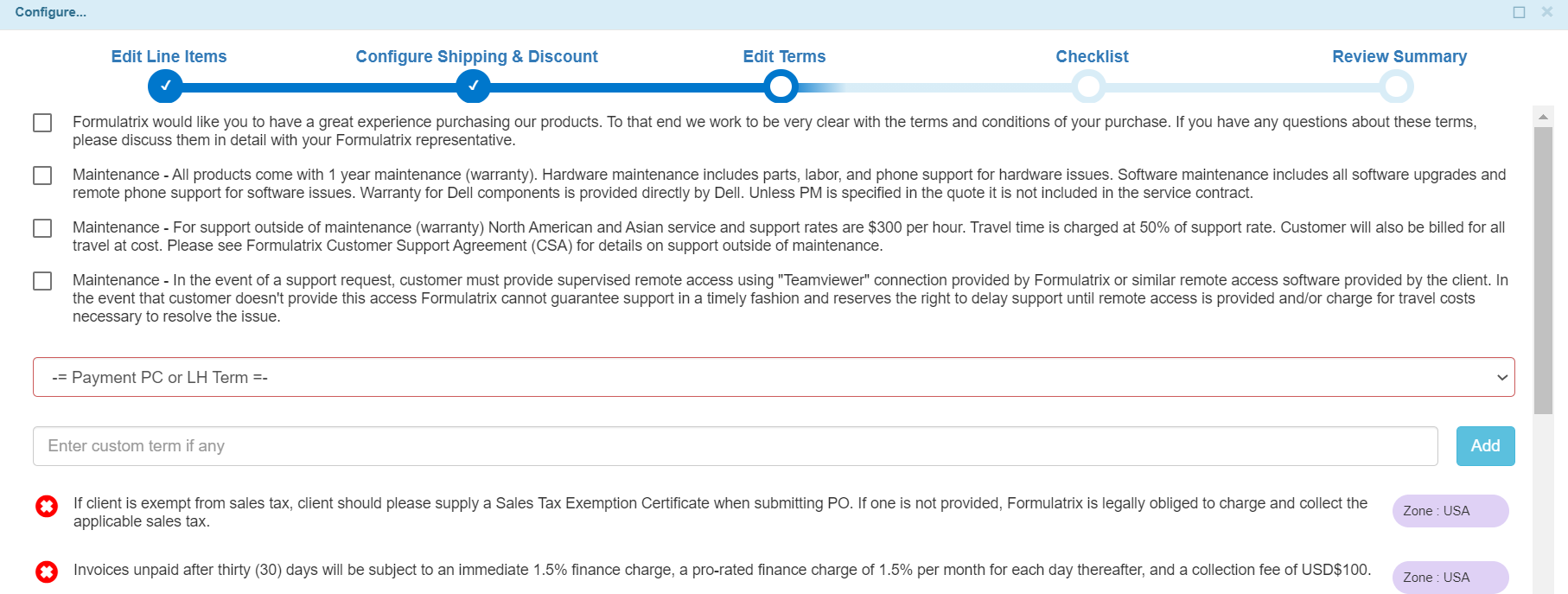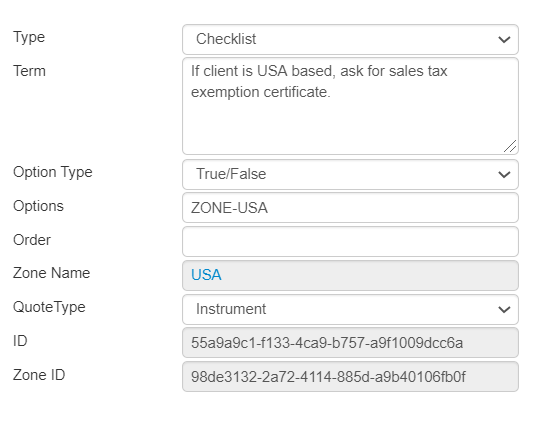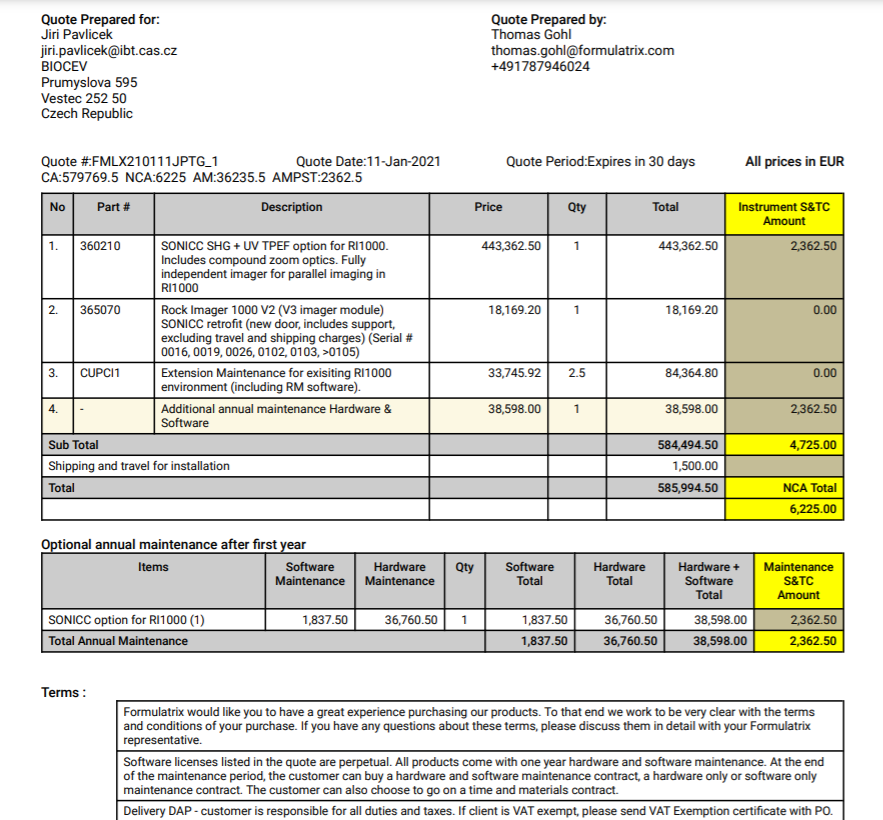Product Catalog Entries Overview
The Quote wizard makes use of a virtual product catalog, which can
be configured via different tables in the CRM application. Read the following topics to learn more about the key components of the product catalog.
Products
These are the items that will be available for sale.
Importantly a product denotes the Item to sell, its price, and other data that allows us to calculate maintenance prices and NCA among others.
A product can also be linked to other products to normally denote options or suggested products (see Product Options below).
The product’s Base Price should be specified in USD.
The Base Price will get converted later using the price factor specified for the shipping zone and business unit of the quote.
You can also define Product Bundles which allow you to package several products together,
whose price could automatically provide an approved discount for all the linked products.
For example, you can create academic packages or provide volume discounts using Product Bundles.
Learn how to add main products in the Adding the ROCK IMAGER as the Main Product section.
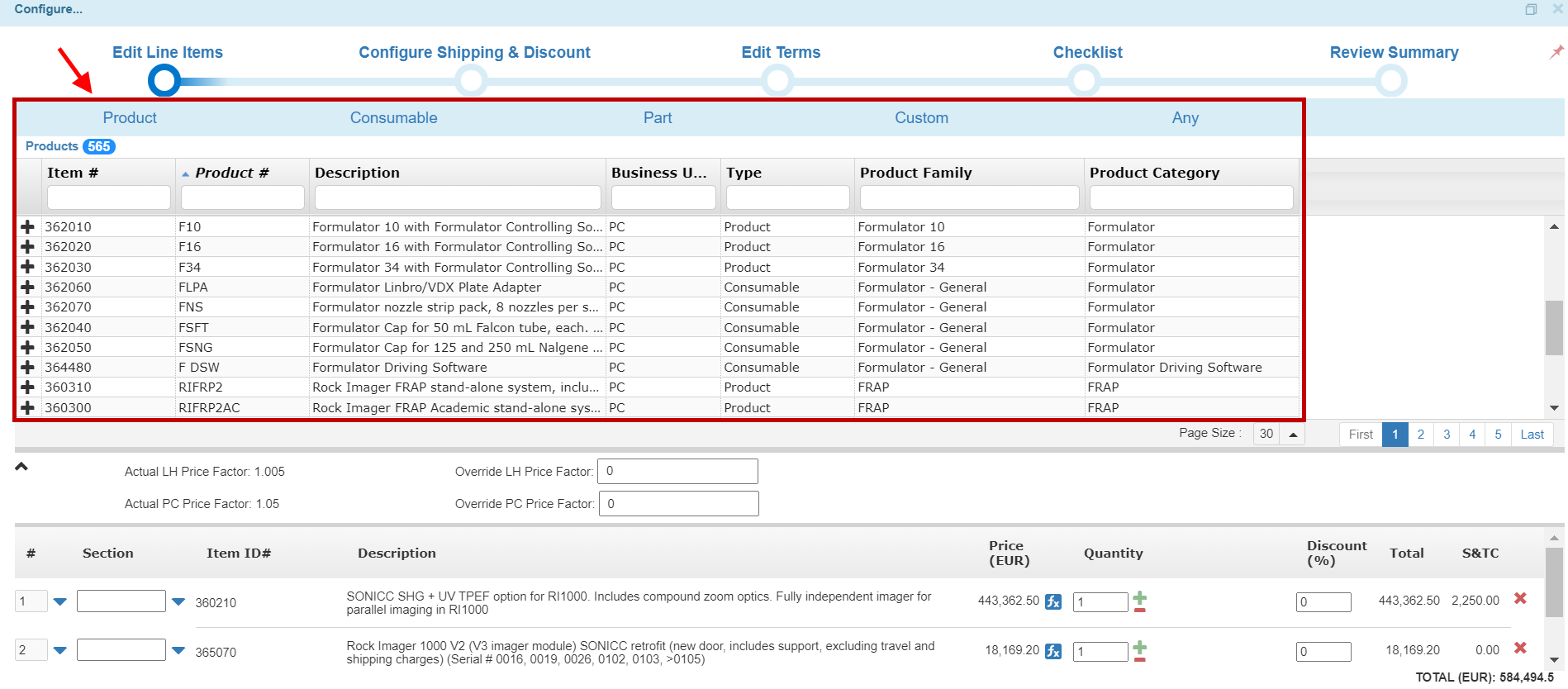
Products in the Quote Wizard
Product Options
You can associate main products with other products to represent configuration options
(for example, Rock Imager light paths, Tempest control modules, etc) or suggested products that can promote additional items
related to the main product (for example, tips for NT8). This helps the salesperson offer a product that is as complete as possible.
A product option can override the price of its associated product, making it either higher or lower.
These can be added to the Quote wizard via the Quote - Product Options table.
During the quote process, the blue thumb icon marks suggested products, while the regular options will appear without the icon.
Product Bundles are similar, but the children options will be kept invisible from the Quote and only affect the sales order.
Learn how to create product options and suggested products in the Adding the ROCK IMAGER as the Main Product section.
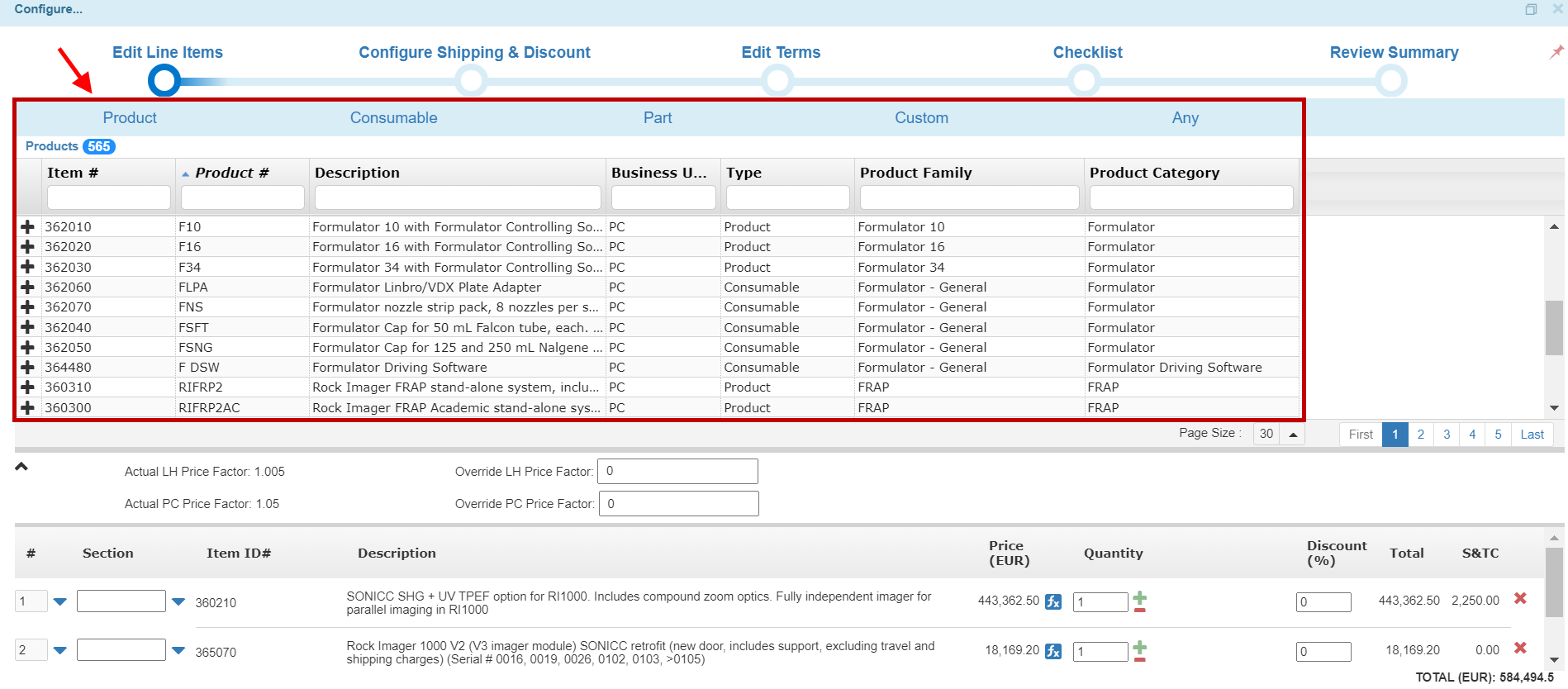
Suggested Products In The Quote Wizard
Shipping Costs for Products Based On Sales Zones
Shipping costs for products are different for each Sales Zone, which shows the products’ shipping destination.
Product shipping costs are available in the Quote - Sales Zone Line Item table.
Using this table, you can create the shipping costs “template” for certain products based on Sales Zones.
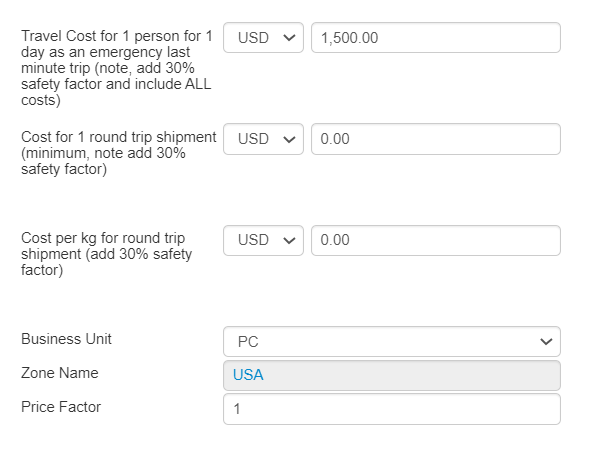
Shipping Zone Costs and Price Factor Settings
Price Factors for LH and PC Business Units
Price factors affect the base price of a product.
The price factor is a multiplier applied to USD-based prices in order to account for foreign exchange, country or region fees, and so on.
The defined price factor is defined by zone. It is important to note that the price factors for LH and PC can be different;
the price factors for all business units need to be supplied.
You can enter the price factor for LH and PC Business Units via the Quote - Sale Terms/Checklist table.
Terms
Sale Terms help each party agree on a set of expectations and to avoid disagreements that might lead to confrontation.
You can create new Sale Terms or edit existing ones using the Quote - Sale Terms/Checklist table.
Sale Terms can apply to specific Sales Zones, Products, or Tags.
Any product can be tagged by multiple labels allowing you to associate them with these terms.
All of the Sale Terms that apply to the Quote in question will also be displayed in the Edit Terms section of the Quote wizard.
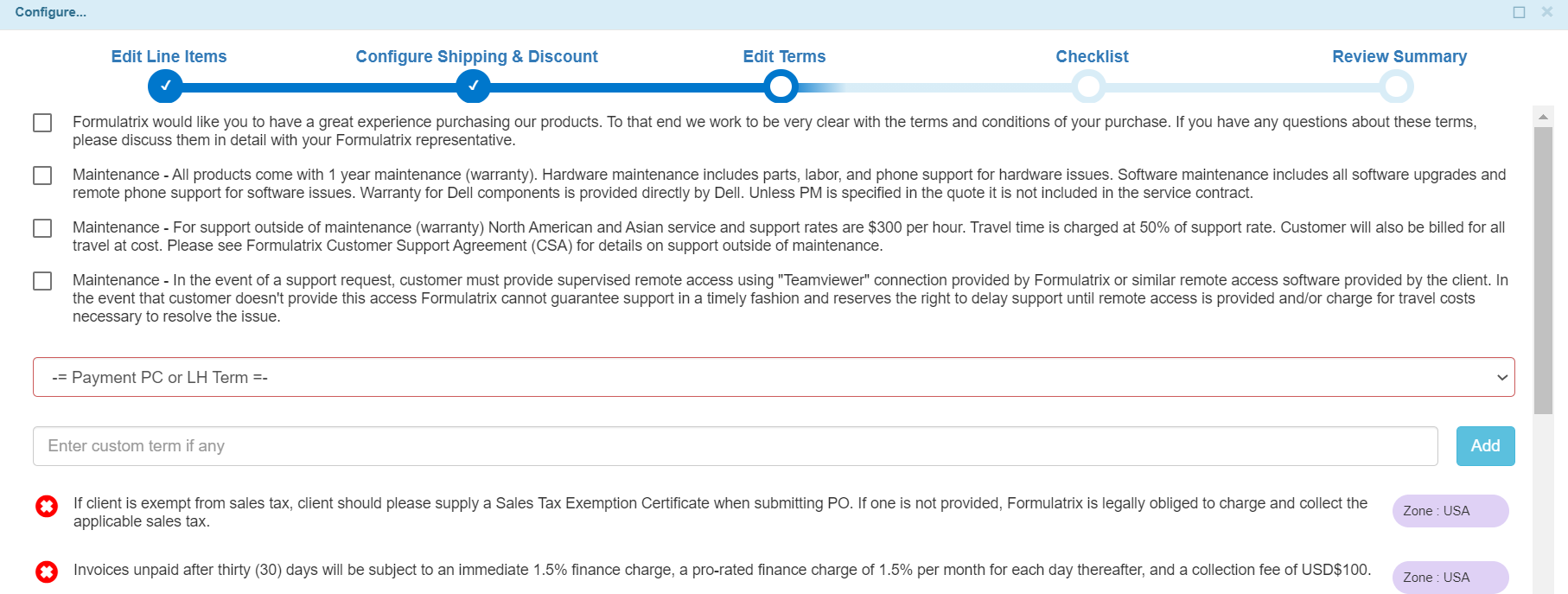
Sale Terms Samples in the Configure Quote Window
Learn how to define terms in the Adding the ROCK IMAGER as the Main Product section.
Checklist
The checklist is a list of tasks that a salesperson is expected to perform, ask, or think about while doing a Quote.
These are configured using the same UI as terms and have all the same flexibilities.
Checklists are for internal use only and they can apply to any Quote type.
Similar to Terms, all checklists that appear in the Quote wizard are configurable via the Quote Sale Terms/Checklist table.
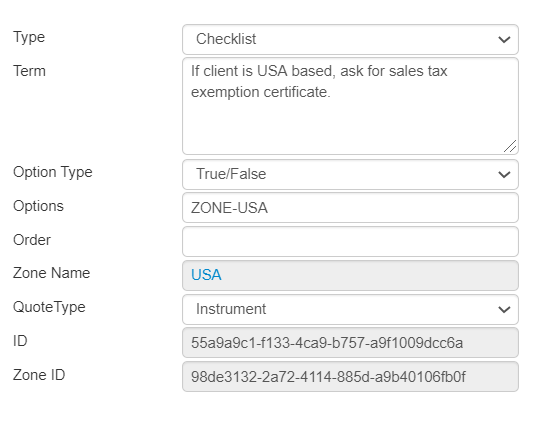
A Checklist Sample That Will Added to the Quote Wizard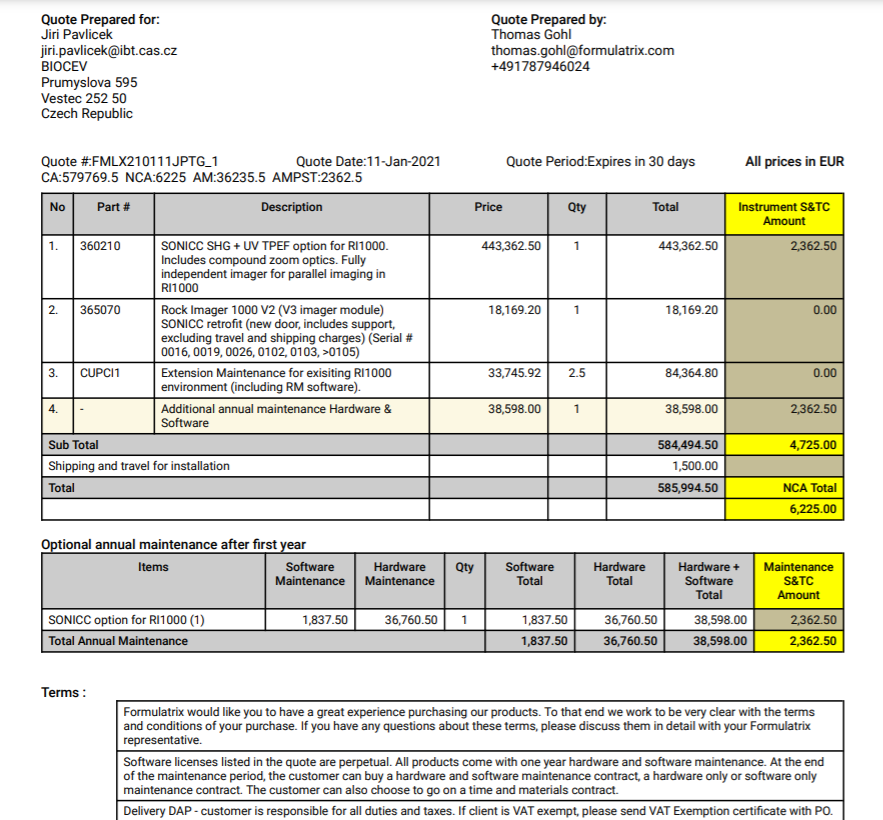
A Customer Quote Sample
The tutorials in the later part of this document detail the important
steps in building a product catalog. Once you have built a product
catalog, you can then include it in a customer quote via the Quote
Wizard. Afterwards, you can review the Quote draft (as seen above) and
submit it for approval.
Fields and Options for Creating a Product Catalog
There are several fields and options in the Quote-Products window that can be used for creating a product catalog.
Once the product catalog is available, you can add it to the Quote wizard and E-store.
However, for the current FORMULATRIX E-store integration, you must pay attention to several mandatory fields and options.
See the second table in the Quote-Products Window Fields and Options section below.
Quote-Products Window Fields and Options
Fields and Options |
Description-Action |
|---|
Product # |
A unique product number or text
that identifies the product.
Enter the product number or text
in the corresponding field. When
you select an existing item, the
Product # will be automatically
filled in. You can change it to
match your needs. |
Item |
The item ID number. You can
create a new ID number via the
Add command in the Items
Record menu, or load the
registered ID number from the
Item ID list. |
Base Price (Keep Currency EMPTY) |
By default, the Base Price used
is in USD. Enter the product
base price in the corresponding
field. |
Controlling Software |
Select the Controlling
Software from the
corresponding list. The selected
software should match the
product that you have defined.
If you cannot find the option
that you want to add, you can
create a new Controlling
Software option by following
these steps:
Click the Blue ellipsis
button. Click Record, click
the Plus button, then
enter the desired information
that you want to include into
the available fields in the
window. Click Create. The new
Controlling Software
option that you’ve just
created will be available in
the Items table.
|
Sellable Type |
Sales—This option is used
for Sales quotes. Service—This option is
used for Service Estimate
quotes. Maintenance—This option
is used for Maintenance
quotes.
|
Product Family |
All registered Products
Family are available from the
corresponding list. You can also
create a new Product Family via
the Add command in the
Product Family Record menu. |
Product Type |
Product—This option is
used for Instrument
quotes. Consumable—This option is
used for Consumable
quotes. Bundle—This option is
used if you want to combine
several products for sale
into one bundle category. Custom Hardware—This
option is used if you want to
use custom hardware in your
quotes. Custom Software—This
option is used if you want to
use custom software in your
quotes. Custom Service—This
option is used for the
support team to include
certain service information
in the Service quotes. Service—This option is
used for regular Service
quotes. Part—This option is used
for spare parts of certain
products.
|
Business Unit |
Select the business unit for the
selected product.
LH—Liquid Handling
business unit. Some products
that are under LH: MANTIS,
TEMPEST, F.A.S.T., 𝝻PULSE,
and FLO. PC—Protein
Crystallography business
unit. Some products that are
under PC: ROCK MAKER, ROCK
IMAGER, SONICC, FRAP,
FORMULATOR, and NT8.
|
Product Description |
Type a description of the
product. |
Maintenance Description |
Type a description of the items
included in the maintenance
contract. |
Maintenance Item |
Select the maintenance item ID
from the corresponding list. |
Hardware Maintenance % |
The hardware maintenance fee as
a percentage of the total
hardware price. |
Hardware Maintenance Price |
Enter the hardware maintenance
price into this field. |
Software Maintenance |
Type a description of the
software maintenance. |
Software Price |
Type the selected software price
in the corresponding field. |
Package Type |
Academic Only—Select this
option if the selected
product is for academics. Commercial Only—Select
this option if the selected
product is for commercial
use. Any—Select this option if
the selected product does not
belong to the two options
above.
|
Product Option |
Suggested Product—Select
this option if you want to
make the selected
items/products appear as a
suggested product. Product Option—Select
this option if you want to
make the selected
items/products appear as a
product option. Option Group—Select this
option if you want to make
the selected products as a
group option.
|
Category |
Select the desired product
category from the corresponding
list. |
Travel Chance |
The expected number of trips for
the support team during the
selected product maintenance. |
Ship Chance |
The expected number of shipments
for the selected product during
the maintenance period. |
Ship Weight |
Ship Weight is used to calculate
NCA/STC on Instrument quotes.
The E-Store product type is
mostly “Consumable” and it
doesn’t have NCA/STC, that’s why
we set it as “0”. If you’re
shipping E-store products, you
must specify the E-store Ship
Weight field instead. |
Note
If you need the product to be available on the E-store, then the following must be configured.
Mandatory Fields and Options for
E-store Products |
Description-Action |
|---|
Available on E-store |
Marks this option to mark the
product as an E-store product.
Selecting this option marks this
product to be available on the
FORMULATRIX E-store. It will be
pushed via the Sync all
e-store products command in
the Actions menu. |
E-store Ship Weight |
Leave this field blank if you’re
shipping non E-store products.
Use this field for adding the
selected E-store product’s
weight. Type the details of the
package weight for shipment in
Kilogram.
Unlike the Ship Weight
field, a weight in here will not
affect the NCA of the item. The
E-store Ship Weight field is
used to calculate the shipping
price.
|
Height (cm) |
Type the details of the package
height for shipment. |
Width (cm) |
Type the details of the package
width for shipment. |
Length (cm) |
Type the details of the package
length for shipment. |
Sales Zone Table Fields and Options
Fields and Options |
Description-Action |
|---|
Zone Name |
Enter the desired Sales Zone where you
want to ship the products. |
Transit Time |
Enter the estimated time for a shipment to be
delivered at its final destination. |
Zone # |
Sales Zone identification number. |
Zone Price Currency |
The currency type that will be used for
pricing the products. |
Shipping Cost Table Fields and Options
Fields and Options |
Description (All prices should
be listed in USD) |
|---|
Business Unit (BU) |
The Business Unit that the
product belongs to. Together
with the Sales Zone, this
dictates the Shipping and Travel
costs, as well as the Price
Factor. |
Travel Cost |
The cost of a support person
traveling to this Sales
Zone. |
Cost for 1 Round Trip Shipment |
The cost for a round trip
shipment of a product to this
Sales Zone. |
Cost per Kg for Round Trip
Shipment |
The cost, per kilogram, of
shipping an instrument to this
Sales Zone round trip. |
Price Factor |
Enter the desired price factor
for the
corresponding product. As you
can see, the price factor is set
up on a per business unit basis.
Depending on the Sales Zone,
these two business units can
have different price factors. |
Sales Terms/Checklist Table Fields and Options
Fields and Options |
Description (To create a Sales Term) |
|---|
Type |
Select the Term option from the Type
drop-down list. |
Term |
Type the description of the term that you want
to display in the Quote wizard. |
Option Type |
This determines how the term will be displayed
in the Quote wizard.
True/False—Select this option if you
want to display the term as a checkbox
format. Dropdown—Select this option if you want
to display the term as a drop-down list. Fixed—Select this option if you want to
display the term as a note.
|
Options |
Type the description of the options that you
want to include in the Quote. |
Order |
The Order field determines the term’s
order in the Quote Wizard. For example, if
you type 1 into this field, the term will
be set as the first on the list in the Edit
Terms section of the Quote wizard. You
can fill in this field with any number from
1-∞. |
Zone Name |
Select the desired Sale Zone to which the term
will be applied. |
Quote Type |
Select one of the available Quote types
(Instrument, Consumable,
Maintenance, or Service Estimate) in
the Quote Type list. |
Fields and Options |
Description (To create a Checklist |
|---|
Type |
Select the Checklist option from the
Type drop-down list. |
Term |
Type the Checklist description that you
want to display in the Quote wizard. |
Option Type |
This determines how the term will be displayed
in the Quote wizard.
True/False—Select this option if you
want to display the checklist as a checkbox
format. Dropdown—Select this option if you want
to display the checklist as a drop-down
list. Fixed—Select this option if you want to
display the checklist as a note.
|
Options |
Type the description of the options that you
want to include in the Quote. |
Order |
Determines the checklist’s order in the
Quote Wizard. For example, if you type
1 in this field, the term will be set as
the first on the list in the Checklists
section of the Quote wizard. You can fill
in the field with any number from 1-∞. |
Zone Name |
Select the desired Sale Zone to which the
checklist will be applied. |
Quote Type |
Select one of the available Quote types
(Instrument, Consumable,
Maintenance, or Service Estimate) in
the Quote Type list. |
Quote-Products Options Window Fields and Options
Fields and Options |
Description-Action |
|---|
Parent Product |
The main product that you want to include in
your quotes. Select the desired parent
product from the corresponding list. The
product that you’ve previously defined in
the Quotes - Products table will be
available in the list. |
Name Override |
A name that overrides the original product
name. This allows you to customize the name
of the “option product” so that it makes
sense in the parent’s context. Leave the
field blank if you don’t want to override. |
Override Price |
Select this option if you want to override
the current price of a product option for
discounts. |
Price Override (USD) |
A price that is applied to items linked to
the main product. This field is used to
change the price for the override item.
For example, when you’re selling a ROCK
IMAGER, it will always include a free
controlling computer, so the customer
doesn’t need to pay for the controlling
computer as a separate item.
|
Minimum Required |
Determines the minimum number of the
suggested products that you want to include. |
Maximum Possible |
Determines the maximum number of the
suggested products that you can select. If
there are several products to select from,
then the limit is set to the whole group. |
Default Order |
Used to sort the product options within its
group. The smaller the number, the higher it
will be. This value can be any number from
1-∞. |
Single Product |
|
Product |
The product that you want to include as a
suggested option to the Parent/main product.
Select the desired product option from the
corresponding list. The selected item in
this field will be indicated by the Blue
thumb icon in the Configure Quote
window. |
Option Type |
The category of the Product. This is
filled in automatically after the Product
has been selected. This field is read-only.
The different categories available are:
Suggested Product, Option Group, Product
Option. To learn more about Products, click
here. |
Product Price |
The set price of the product. |
Dropdown Options |
|
Product Option |
Options that are related to the selected
Product. You can select the available
product option type in the corresponding
list. The selected item in this field will
be displayed as the suggested drop-down
option (indicated by the Blue thumb icon) in
the Configure Quote window. |
Product Option Type |
The category of the Product Option. This is
filled in automatically after the Product
Option has been selected. This field is
read-only. The different categories
available are: Suggested Product, Option
Group, Product Option. To learn more about
Product Options, click here. |
Related Topics: