Approving and Changing Work Orders State
As the WO Assignee or Approver, you’re responsible to ensure the WO state is valid. A WO will have a specific state during the order process. For example, when you first create a new WO, TIGA will automatically set its state to Draft. At this point, you can change the next WO state accordingly.
If you need a refresher on how each WO state should go, please read the Work Order Process section.
Prerequisite
You are the WO Assignee or Approver.
To change a WO state via the Work Orders main table:
Open the Work Orders table.
Select a WO from the main table, click the State drop-down list next to the Actions menu, then select the correct State option.
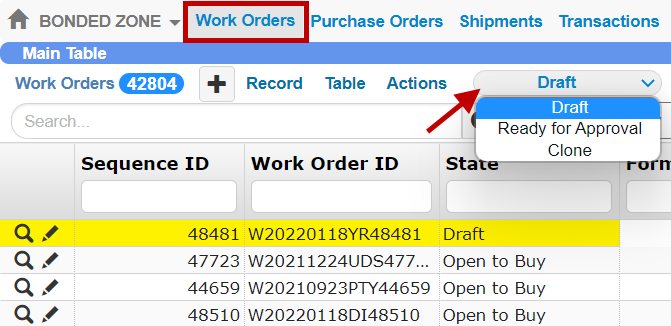
The State Drop-down List
Note
Once the WO’s state is set to Open to Buy, TIGA will automatically notify the Purchasing team via email and they can then create a purchase order.
If you change the WO state from Draft to Ready for Approval, TIGA will automatically send a notification email to the WO Approver(s). If you’re the Approver, you can directly review the WO and approve it from the email or via the Quick Approval command.
To approve a WO from the email:
Open the WO notification email.
Carefully review the WO.
If the WO is valid, click Approve. Otherwise, click Reject.
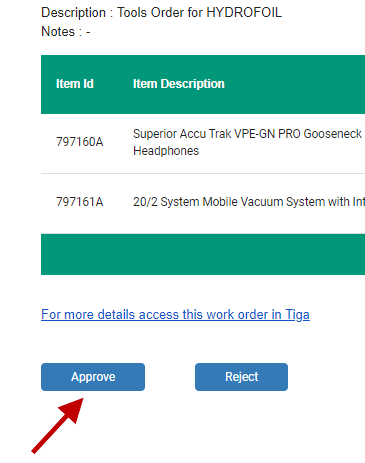
The Approve and Reject Buttons in the WO Email
To approve a WO using the Quick Approval command:
Open the Work Orders table.
Select a WO that has Ready for Approval state.
In the Actions menu, click Quick Approval.
In the Quick Approval window, click Approve.
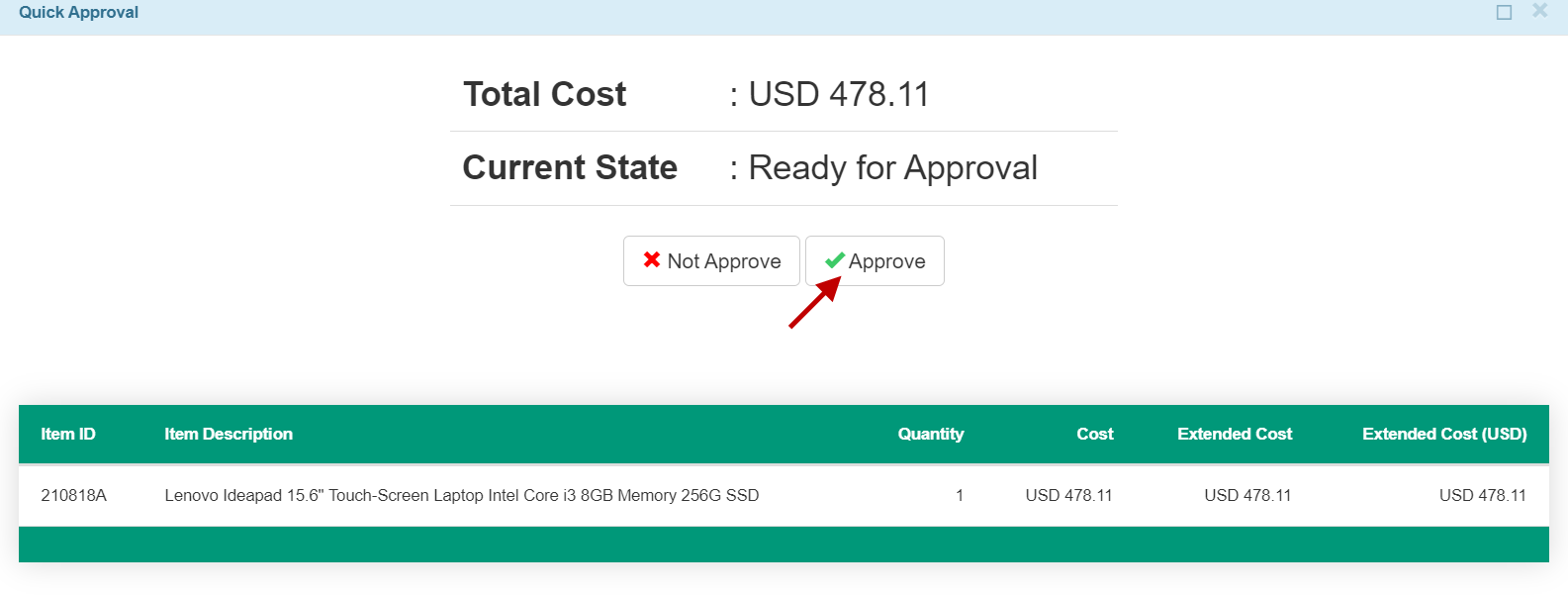
The Quick Approval Window
If the WO is rejected, the Assignee will get email notifications. The Assignee should check the corresponding WO, change the state to Revised, and edit the WO information as needed. Once the WO is set to Revised, the Assignee should set the state back to Ready for Approval and the approval process can start again. For more information on how each WO state moves, read The Work Order Process.
Post Conditions
If the WO has 3 Approvers, TIGA will automatically change the WO state after all Approvers have approved it.
After changing the WO state, TIGA will automatically update the state label. However, if you’re not allowed to change the WO state, TIGA will display a warning message and the current WO state will remain unchanged.
Related Topics: