System Properties¶
ROCK MAKER provides you with a wide variety of system properties that can be used to customize your ROCK MAKER experience. System properties are divided into two different categories, general and plate properties. General properties control the various features of ROCK MAKER, and plate properties determine the way plates are managed for your experiments. System properties can be accessed from three different menus: Global Preferences, Group Preferences, and User Preferences. To learn more about the difference between these types of preferences, read Personalization.
General Properties¶
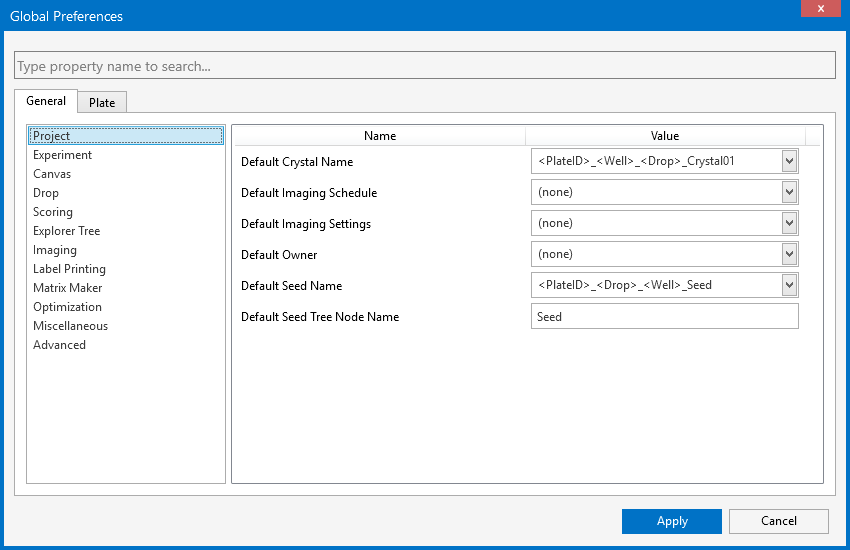
The General Properties as Seen from Global Preferences Menu
ROCK MAKER provides you with several types of General Properties that allow you to customize the software’s many features.
In this topic, you will learn about:¶
Project Properties¶
System Property |
Default Setting |
Description |
|---|---|---|
Default Crystal Name 1,2,3 |
<PlateID>_<Well>_<Drop>Crystal01 |
Specifies the default naming format for a crystal used when a crystal is harvested. You can select one naming format from the dropdown list, as desired. |
Default Imaging Schedule 1,2,3 |
None |
Specifies the default imaging schedule assigned to an experiment. In Default Imaging Schedule there are 5 options: (None), Daily/Weekly, Daily/Weekly Nightly, Fibonacci, and Fibonacci Nightly. For more information, please read Image Scheduling. |
Default Imaging Settings 1,2,3 |
None |
Determines which imaging setting will be used. You can add more imaging settings in ROCK MAKER by adding the desired imaging settings to Imaging Settings, located in the Imaging folder in the Explorer. For more information, please read Defining Imaging Settings. |
Default Owner 1,2 |
None |
Determines the owner of the project(s) in ROCK MAKER. The Default owner list contains all people who are set up as users of ROCK MAKER. |
Default Seed Name 1,2,3 |
<PlateID>_<Drop>_<Well>_Seed |
Specifies the default naming format used when you create a seed. You can select one naming format from the dropdown list, as desired. |
Default Seed Tree Node Name |
Seed |
Specifies the default name for a Seed folder in ROCK MAKER Explorer. |
Experiment Properties¶
System Property |
Default Setting |
Description |
|---|---|---|
Default Dispensing Robot 1,2 |
None |
Determines which Dispensing Robot you are going to use. |
Default Owner 1,2 |
None |
Determines the owner of the experiment(s) in ROCK MAKER. The Default owner list contains all people who are set up as users of ROCK MAKER. |
Default Plate Type 1,2,3 |
2 Drop Intelliplate |
Determines the type of microplate that you will use in the experiment. For more information, please read Containers Setup. |
Experiment Default Imaging Schedule 1,2,3 |
Fibonacci Nightly |
Specifies the default imaging schedule assigned to an experiment. There are four options: Daily/Weekly, Daily/Weekly Nightly, Fibonacci, and Fibonacci Nightly. For more information, please read Image Scheduling |
Incubation Temperature 1,2,3 |
20 |
The default incubation temperature applied to each new experiment. This is the temperature at which the plate is stored in order to grow crystals. For more information, please read Incubation Temp (Degrees C) in Creating an Experiment. |
Plate Column 1,2,3 |
1 |
The number of columns of plates in the experiment’s canvas. You can change this value only if the experiment canvas is blank. |
Plate Row 1,2,3 |
1 |
The number of rows of plates in the experiment’s canvas. You can change this value only if the experiment has not yet been dispensed. |
Setup Temperature 1,2,3 |
20 |
This is the temperature at which the plate was set up. For more information, please read Experiment Temperature Configuration in General Setup. |
Show prepared status in stock picker 1,2,3 |
Enables you to show the Prepared column when adding or editing a standard ingredient. |
Canvas Properties¶
System Property |
Default Setting |
Description |
|---|---|---|
Canvas: Selected Layer Color 1,3 |
Orange |
Customizes the color of the selected layer. |
Canvas: Selected Well Color 1,3 |
Orange |
Customizes the color of the selected well. |
Protein Layer’s name based on Protein Formulation name 1,2,3 |
Select to show the Protein Layer’s name which is based on the Protein Formulation name on the canvas. |
Drop Properties¶
System Property |
Default Setting |
Description |
|---|---|---|
Annotation text default font 1,2,3 |
Microsoft Sans Serif, 10pt |
Customizes the Annotation default font. |
Point of Interest Cross Mark Color1,2,3 |
Red |
Determines the color of the Point of Interest cross hair. |
Reset Drop Location in Overview image 1,2,3 |
Determines the zoom setting to reset the user switches for overview region when the drops find drop location. |
Scoring Properties¶
System Property |
Description |
|---|---|
Allow Auto Scoring using ‘Sherlock’ Model |
Allows you to switch the Sherlock on or off. |
Allow Auto Scoring using ‘Sherlock’ model ‘Stable’ version |
Allows you to switch the stable version of Sherlock on or off. |
Allow Auto Scoring using ‘Sherlock2’ model |
Allows you to switch the Sherlock2 model on or off. |
Allow Auto Scoring using ‘Sherlock2’ model ‘Stable’ version |
Allows you to switch the stable version of Sherlock2 model on or off. |
Allow Auto Scoring using ‘Sherlock3’ model |
Allows you to switch the Sherlock3 model on or off. |
Allow Auto Scoring using ‘Sherlock3’ model ‘Stable’ version |
Allows you to switch the stable version of Sherlock3 model on or off. |
Allow Auto Scoring using ‘Sherlock4’ model |
Allows you to switch the Sherlock4 model on or off. |
Allow Auto Scoring using ‘Sherlock4’ model ‘Stable’ version |
Allows you to switch the stable version of Sherlock4 model on or off. |
Allow Auto Scoring using ‘Sherlock5’ model |
Allows you to switch the stable version of Sherlock5 model on or off. |
Allow Auto Scoring using ‘Visible’ model |
Allows you to switch the visible model on or off. |
Allow Auto Scoring using ‘Visible’ model ‘Stable’ version |
Allows you to switch the stable version of visible model on or off. |
Allow disputed score drawing |
Allows you to dispute the score drawing. |
AutoScorer upgrade service Port |
Allows you to switch the AutoScorer upgrade service Port on or off. |
Delete Score via hotkey 1,2,3 |
Allows you to delete scores using Hot Keys. For more information, please read Hot Keys in General Setup. |
Enable FRAP Auto Score 1,2,3 |
Select to display computerized autoscores for FRAP images. For more information, please read FRAP Scores in Scoring Overview. |
Enable MARCO Auto Dispute processing |
Allows you to enable the MARCO/Sherlock auto-dispute processing. |
Enable MARCO Auto Score |
Allows you to enable MARCO/Sherlock. For more information, please read Scoring Images Using Autoscoring Models. |
Enable scoring mother plate of ISO |
Allows you to allow the modification of the scores in a mother plate after creating an Iterative Screen Optimization (ISO). |
Enable scoring without images |
Allows you to give scores to experiment results that don’t have associated images. |
Enable UV/SHG/UVTPEF Auto Score |
Allows you to enable computerized autoscoring of UV and/or SONICC images. For more information, please read Scoring Overview. |
Formulatrix Scorer Server URL |
Allows you to determine the URL address of the FORMULATRIX auto scoring server. |
Inherit Score |
Allows you to use a score from an old image to be displayed as the score on a new image taken of the same drop. For more information, please read Inherited Scores in Scoring Overview |
MARCO Scorer Server URL |
Determines the IP address of the MARCO/Sherlock server. |
Mark score as disputed when difference is more than |
Enables the system to automatically mark a certain score as disputed. |
Monthly retraining images limit |
Enables you to define the monthly limit of retraining images. |
Move to next well after scoring |
Allows you to automatically advance to the next image when you assign a score in an image in ROCK MAKER. |
Restart from first well once the last is reached |
Allows you to automatically move back to the first image when you have assigned a score to the last image in ROCK MAKER. |
Send MARCO status emails to support |
Allows you to send MARCO/Sherlock status emails to support. |
Explorer Tree Properties¶
System Property |
Default Setting |
Description |
|---|---|---|
Follow me 1,2,3 |
Enables ROCK MAKER to follow your experiment activity with a highlight so that you can get back to your current experiment in an instant. |
|
Plate Node Format 1,2 |
<plateNum>, <plateID>, <barcode> |
Determines the Plate Node format in ROCK MAKER. |
Show Confirmation Dialog when moving any items 1,2,3 |
Select this box to show a confirmation dialog when you are about to move items in ROCK MAKER. |
|
Show Print Barcode menu in Tree 1,2,3 |
Select this box to show the Print Barcode menu in the explorer. |
|
Tree Width |
265 |
The default width of the Explorer tree, in pixels. |
Imaging Properties¶
System Property |
Default Setting |
Description |
|---|---|---|
Auto Leveling High threshold |
0.2 |
Determines the percentage of pixels omitted at the right side of the image tuning histogram after setting the upper limit of the tonal range. |
Default image type |
ef |
Determines which image type(s) will be shown on the Canvas. You can choose from extended focus (ef), focus level (fl), and/or best focus (bf). |
Display Focus Level Thumbnails by Default |
Not Selected |
Select to enable the automatic display of Focus Level thumbnail images when a user opens an image in Well, Drop, or Compare view. |
Enable Image Now in RockMakerWeb |
Select to enable the imaging now feature in ROCK MAKER Web. |
|
Focus level width scale factor |
1 |
Determines the rate of enlargement applied to your saved focus level images. |
Image Now Priority |
0 |
Determines the immediate priority of plates to be imaged in the ROCK IMAGER Software. |
Image Quality - Fluorescence (100%) |
90 |
Adjusts the percentage value of fluorescence image quality, as desired. Setting this quality to 100% will result in a “lossless” compression algorithm being used, ensuring the image produced is of the highest quality. In this case, the image size will be approximately 10 times larger than its standard. |
Image Quality - Fluorescent Combined Focus |
High Quality Always |
Determines the quality of image used for fluorescent EFI images:
|
Image Quality - Visible (%) |
80 |
Determines the quality of image used for visible images: Adjusts the percentage value of visible image quality, as desired. Setting this quality to 100% will result in a “lossless” compression algorithm being used, ensuring the image produced is of the highest quality. In this case, the image size will be approximately 10 times larger than its standard. |
Image Quality - Visible Combined Focus |
Use Standard Quality |
|
Image store name |
RockMaker Storage |
Allows you to type a name for the image store in ROCK MAKER where your saved images are located. |
Imaging Task Window Size (hours) |
8 |
Determines the time span used to decide which inspections to group together in a specific time range. |
Store lossless images (HD Photo only) |
Not Selected |
Determines whether to use a lossless compression parameter for the JPEG extended range codec. |
Thumbnail image type |
ef |
Determines which image type(s) will be shown as thumbnails. You can choose from extended focus (ef), focus level (fl), and/or best focus (bf). |
Truncate drop 1 file name |
Not Selected |
Supports legacy systems where there is only a single drop and the drop number is not required to store images. |
Warn if deleting images more than this value |
5 |
Notifies you if you are about to delete images whose value is higher than the desired value. |
Label Printing Properties¶
System Property |
Default Setting |
Description |
|---|---|---|
Automatic form feed count 1 |
0 |
Determines the number of blank plate labels to be ejected from the printer before printing can resume. |
Barcode system name 1 |
Not Available |
Allows you to choose between Low Profile or Standard barcodes. |
Date format 1 |
MM/dd/yy |
Determines the date format for the printed labels. |
Ingredients ID encoding method 1 |
Radix36 |
Specifies the method be used to encode Ingredient ID. There are three options available; Radix36, Plain text, and Base64. |
Ingredients: Barcode Command 1 |
^ XA^BY2,,~SD22^PW630^ LH0,32^FO10,24^ACN, 10,5^FDl ine1^FS^FO10,41^ACN, 10,5^FDline2^FS FO10,58^ACN, 10,5^FDline3 ^FS^FO430,18^BCN,90, N ,N,N^FDbarcode^FS^XZ |
Sets the barcode command for ingredients. |
Ingredients: Character per line 1 |
24 |
Determines the total characters per line that appear in the printed label for ingredients. |
Ingredients: Display barcode text 1 |
Not Selected |
Shows barcode text in Ingredient information. |
Ingredients: Empty Ingredients barcode 1 |
Not Available |
Sets the barcode value for an ingredient that is empty. |
Ingredients: Generic barcode length 1 |
5 |
Sets the length for the Ingredient barcode. |
Ingredients: Horizontal barcode offset 1 |
270 |
Sets the horizontal space for the Ingredient barcode. |
Ingredients: Horizontal text offset 1 |
470 |
Sets the horizontal space for the Ingredient text. |
Ingredients: Print date 1 |
Not Selected |
Prints the date on the Ingredient label. |
Ingredients: Vertical barcode text offset 1 |
60 |
Sets the amount of vertical space for the Ingredient barcode text. |
Label printer 1 |
Zebra |
Specifies the name of the label printer. There are two options available: Zebra and Sato. |
Label printer 1.2 |
SomeServerZebra |
Specifies the full name of the label printer. |
Multiple copies count 1 |
3 |
Determines the number of plate labels you can print by right-clicking a plate in the Dispense Queue. |
Plate ID encoding method 1 |
Radix36 |
Determines the method used to encode the plate ID. There are three options available; Radix36, Plain text, and Base64. |
Plate: Generic barcode length (without prefix) 1 |
8 |
Determines the length of the barcode character, excluding the prefix. |
Plates: Barcode command 1 |
^XA^BY2,,~SD2 2^PW630^LH0,32^FO10, 24^ACN,10,5^FDl ine1^FS^FO10,41^ACN, 10,5^FDl ine2^FS^FO10,58^ACN, 10,5^FDline3 ^FS^FO430,18^BCN,90, N,N,N^FDbarc ode^FS^FO330,58^ACN, 10,5^FDbarcode^FS^XZ |
Shows the command for the plate barcode. |
Plates: Characters per line 1 |
24 |
Determines the number of characters that appear per line on the printed label for a plate. |
Plates: Display barcode text 1 |
Not Selected |
Determines the amount of barcode text to appear in the plate printed label. |
Plates: Horizontal barcode offset 1 |
270 |
Sets the amount of horizontal space for the plate barcode. |
Plates: Horizontal text offset 1 |
470 |
Sets the horizontal range for the plate text. |
Plates: Secondary barcode command 1 |
BG03064 |
The secondary plate barcode command. |
Plates: Secondary barcode printing 1 |
Not Selected |
Enables the use of the secondary barcode print layout for plates. |
Plates: Secondary display barcode tex 1 |
Not Selected |
Displays the secondary barcode layout for plates. |
Plates: Secondary horizontal barcode offset 1 |
406 |
Sets the horizontal range for the secondary plate barcode. |
Plates: Secondary horizontal barcode text offset 1 |
700 |
Sets the horizontal range for the secondary plate barcode text. |
Plates: Secondary horizontal text offset 1 |
270 |
Sets the horizontal range for the secondary plate text. |
Plates: Secondary vertical barcode text offset 1 |
23 |
Sets the vertical range for the secondary plate barcode text. |
Plates: Vertical barcode text offset |
60 |
Sets the vertical range for the plate text. |
Print Label: Line 1 1 |
{ExperimentID:0:000000}{ ScreenLotID:0:000000 }-{PlateNumber:0:00} {S etupTemprature:0:00} {Incuba tionTemprature:0:00} {T odayDate:0:MM/dd/yy} |
Sets the content of first line of the printed label. |
Print Label: Line 2 1 |
{ProjectName}{Screen LotNumber:0:00000} {UserInitials} |
Sets the content of second line of the printed label. |
Print Label: Line 3 1 |
{ExperimentName}{ScreenLotName} ({PlateID}) |
Sets the content of third line of the printed label. |
Print Label: Line 4 1 |
Not Available |
Sets the content of fourth line of the printed label. |
Print Label: Line 5 1 |
Not Available |
Sets the content of fifth line of printed label. |
Print Label: Line 6 1 |
Not Available |
Sets the content of sixth line of printed label. |
Print Label: minimum character per truncated tag 1 |
2 |
Determines the minimum number of characters that appear per truncated tag of a printed label. |
Use generic barcodes 1 |
Plates & Ingredients |
Determines what information appears on the barcodes, such as Plates Only, Plates & Ingredient, or None. |
Use modified Base64 barcodes 1 |
None |
Determines the format barcode of base64 from the plate such as Plates Only, Plates & Ingredient, or None. |
Matrix Maker Properties¶
System Property |
Default Setting |
Description |
|---|---|---|
Allow export from tree |
Not Selected |
Shows an option on the ribbon menu to export it to Matrix Maker. |
Allow first name (Lower case) |
Not Selected |
Shows the first name of the Matrix Maker export user in lower case. |
Catalog number |
ROCK MAKER |
Shows the catalog number which will be used for the Matrix Maker file. |
Chemical manufacturer ID |
1 |
Shows the chemical manufacturer’s ID. |
Default screen user name |
Default User |
Shows the username for the default screen. |
Export Type |
.SQL |
Determines the export file type from ROCK MAKER. There are two types, .SQL and .XML. |
Export User Type |
Experiment User |
Determines if the export user of Matrix Maker is logged in as user or Experiment Owner. |
Matrix export name |
<Preparator>_<Matrix Name>_<MatrixNumber> |
Determines the format of the matrix export name. |
Num conditions per matrix |
96 |
Determines the number of conditions to be exported per matrix. |
Screen column count |
12 |
Determines the number of screen columns to be exported per matrix. |
Text export directory |
Not Available |
Selects the appropriate directory to save your .SQL matrix. |
Use CASNumber (If Exists) |
Not Available |
Chooses whether to show CASNumber in your exported matrix or not. |
XML export directory |
Not Available |
Selects the appropriate directory to save your .XML matrix. |
Optimization Properties¶
System Property |
Default Setting |
Description |
|---|---|---|
Experiment: Grid: Optimize wells into grids |
Not Selected |
Enables the expansion of the range between scored wells. |
Experiment: Score: Optimize maximum num columns |
0 |
Determines the maximum number of columns on the original grid layer. |
Experiment: Score: Optimize maximum num rows |
0 |
Determines the maximum number of rows on the original grid layer. |
Experiment: Score: Optimize score group name |
Not Available |
Shows the name of the score group to be applied in wells. |
Experiment: Score: Optimize score start name |
Not Available |
Shows the name of the score at the starting point. |
Experiment: Score: Optimize score start near name |
Not Available |
The name of score to identify the anonymous of start name score. |
Experiment: Score: Optimize score stop name |
Not Available |
Shows the name of the score at the ending point. |
Experiment: Score: Optimize score stop near name |
Not Available |
Shows the name of score to identify the anonymous of stop name score. |
Miscellaneous Properties¶
System Property |
Default Setting |
Description |
|---|---|---|
Allow searches under searches only 1,3 |
Not Selected |
This option ensures that all your searches will be saved under Search folder. |
Batchload Sample Location 1 |
Under Project Folder |
Determines the Batchload location. There are two options available; Under Projects Folder and Under Each User Project. |
Default Export Path 1,2,3 |
default |
Determines the default location for the export of an experiment. |
Format Timepoint Display 1,2,3 |
Relative Time Scheduled Priority |
Determines if inspections are grouped based on the absolute time or the relative time with respect to the imaging date. |
Independent Log Level |
INFO |
Select to choose which log information will be shown in the ROCK MAKER log. There are four options; VERBOSE, INFO, WARNING, and ERROR. |
Screen Default Plate Type 1,2,3 |
(none) |
Determines the default container (plate) to be used in screen experiment. |
Screen Experiment Wizard Date Time Format 1,2,3 |
dd-MMM-yy |
Determines the default date and time format of the experiments generated from the screen experiment wizard to be appended in the experiment names. |
Screen Experiment Wizard Name Delimiter 1,2,3 |
Not Available |
Determines the delimiter to be used in experiment names that generated from the screen experiment wizard. |
Search & Filter - Enable Canvas 1,2,3 |
Enables the canvas to appear in Search and Filter. |
|
Show Close Button with Tab 1,3 |
Enables each tab in the workspace to have a close button [x] next to the name of the tab. |
|
Show Navigation Bar 1,3 |
Shows the Navigation bar. For more information, please read Navigators |
|
Show StartUp Tips 1,2,3 |
Shows StartUp Tips when you open ROCK MAKER software. For more information, please read Startup Tips |
|
Show what’s new at upgrade 1,3 |
Not Selected |
Shows what’s new in the release when upgrading from the previous version. |
Slide Show - Slide change interval 1,3 |
5 |
Determines how many seconds it takes to move between drops in Slide Show. For more information, please read Viewing Images in a Slideshow. |
Zoom Lock 1 |
Enables the Zoom Lock feature. |
Advanced Properties¶
System Property |
Default Setting |
Description |
|
|---|---|---|---|
Access Control: Refresh Permissions on context menu |
Not Selected |
Allows access control to refresh the context menu. |
|
Application: Email ID for Usage Report |
Reports the user’s usage data when using ROCK MAKER. for more information, please read Usage Statistics. |
||
Auto Image Management Start Time |
23:00:00 |
Sets the time for Auto Image Management processes to begin. |
|
Auto Image Management Stop Time |
06:00:00 |
Sets the time for Auto Image Management processes to end. |
|
AutoUpdate: Enable |
Automatically updates to the latest software available. |
||
AutoUpdate: path: URL |
http://formulatrix.com/downloads/apps/release/productupdate.xml |
Determines the location of the auto updates. |
|
AutoUpdate: Proxy: Host |
Not Available |
Shows the name of the proxy server. |
|
AutoUpdate: Proxy: password |
Not Available |
Shows the proxy password. |
|
AutoUpdate: Proxy Port |
80 |
Shows the name of the proxy port. |
|
AutoUpdate: Proxy: User Name |
Not Available |
Shows the proxy user name. |
|
Container: Enable drops by default |
Determines whether a new container’s drops will be enabled by default. |
||
Clean Shared files folder |
Not Selected |
Select to delete unused files from the shared folders. |
|
Crystal Track: Enable integration |
Not Selected |
Enables Crystal Track integration menu option in the context menu on the explorer. |
|
Crystal Track: Plate Types |
Not Available |
Determines the plate type to be exported in Crystal Track. |
|
Crystal Track: Version |
0 |
Determines the Instance version of the Crystal Track software. |
|
Database: Command timeout |
30 |
Determines how much time in seconds it takes for ROCK MAKER to display the timeout message during the execution of a database command. |
|
Database: Max Pool Size |
15 |
Determines the maximum amount of time in seconds that a user must wait to establish a connection to the database. |
|
Database: Search command timeout (override) |
-1 |
Determines how much time in seconds it takes for ROCK MAKER to display the timeout message when executing a search. |
|
Dispensing: Show default run queue |
Not Selected |
Displays the run queue of a single dispensing robot. |
|
Error messages: Attach Log File |
Allows the email alert to support to attach the file activity log when an error exception occurs. |
||
Error Messages: Notification checked default |
When an unexpected error occurs, ROCK MAKER lets you know by displaying a pop-up message that gives you the option of notifying FORMULATRIX that the error occurred. The Error notification checked setting controls whether the Notify Formulatrix checkbox is selected by default. |
||
Error Messages: Number of Log Files To Attach |
1 |
Specifies how many file logs will be attached in the support email. |
|
Error messages: Recipient |
Shows the FORMULATRIX email address that will receive the error notification. |
||
Error Messages: Sender |
Shows the email address that will send the error notification to FORMULATRIX support. |
||
Error messages: SMTP Enable SSL |
Not Selected |
Enables SMTP server to require SSL for authentication. |
|
Error messages: SMTP Password |
Not Available |
Shows the password required to authenticate the SMTP server with the specified user name. |
|
Error messages: SMTP Port |
25 |
Shows the SMTP port number. |
|
Error messages: SMTP Server |
mail.customer.com |
Shows the SMTP server that is used to send error notifications to FORMULATRIX. |
|
Error messages: SMTP User Name |
Not Available |
Shows the username used to authenticate the SMTP server. |
|
Experiment plate: Allow barcode editing |
Not Selected |
Enables the Edit Barcode option on the context menu on the experiment plate. |
|
Experiment plate: Annotation font scale (um/pt) |
2 |
Shows the font scale used for annotation. |
|
Experiment plate: Number of batches in memory |
3 |
Determines the number of batches in memory for your experiment plate. |
|
Experiment plate: Region default optics type |
Not Selected |
The optics selected here will be used as the default optic type. For example, if you have visible imaging with QImaging optics and visible imaging with PixeLINK optics, the imager will automatically use the QImaging optics when you draw a visible light Region of Interest. |
|
Experiment plate: Reset image handle between drops |
Determines whether the zoom setting resets when the user switches drops in Region view. |
||
Experiment plate: Save images with annotations |
Not Selected |
Determines whether or not annotations are saved along with images. |
|
Experiment: Add lot during convert to screen |
Determines whether a screen lot is automatically created when the user right-clicks an experiment or plate on the explorer and selects Convert to Screen. |
||
Experiment: Allow convert to screen experiment from tree |
Not Selected |
Determines whether the Convert to Screen Experiment option appears when the user right-clicks an experiment or plate on the explorer. |
|
Experiment: Allow convert to screen from tree |
Determines whether the Convert to Screen option appears when the user right-clicks an experiment or plate on the explorer. |
||
Experiment: Allow editing of Readonly Experiment |
Enables the user to make changes to a dispensed, or locked, experiment. |
||
Experiment: Allow experiment plate deletion |
Enables the user to delete plate type definitions. |
||
Experiment: Default: Paste Conditions External Delimiter |
t |
Shows the character that will separate the pasted condition. |
|
Experiment: Precision (Concentration) |
3 |
Determines the number of precision for Concentration. |
|
Experiment: Precision (pH) |
2 |
Determines the number of precision for pH. |
|
Experiment: Precision (Volume) |
3 |
Determines the number of precision for Volume. |
|
Experiment: Printing: Show Stock concentrations |
Not Selected |
Determines whether or not the stock concentrations are shown by default in an experiment. |
|
Experiment: Printing: Well header shading |
Not Selected |
Determines whether or not the well headers are shaded in the printed version of an experiment. |
|
Experiment: SignificantDigits (Concentration) |
5 |
Displays the number of significant digits for a concentration value. |
|
Experiment: SignificantDigits (pH) |
4 |
Displays the number of significant digits for a pH value. |
|
Experiment: SignificantDigits (Volume) |
5 |
Displays the number of significant digits for a volume value. |
|
Importing: Match Ingredients Stock: Buffer |
Lowest Concentration |
When the user is importing a screen, this value determines which stock is used when the ROCK MAKER database does not already contain a buffer stock that is being imported. There are four options available: Highest Lot Number, Lowest Lot Number, Highest Concentration and Lowest Concentration. For more information, please read Buffer. |
|
Importing: Match Ingredient Stock: Non-Buffer |
Lowest Concentration |
When the user is importing a screen, this value determines which stock is used when the ROCK MAKER database does not already contain a non-buffer stock that is being imported. There are four options available: Highest Lot Number, Lowest Lot Number, Highest Concentration and Lowest Concentration. |
|
Importing: Protein import file type |
None |
Allows users to import protein ingredients from an .XML file by right-clicking the Protein Formulation Ingredients table. There are two options available: FORMULATRIX and None. For more information, please read Importing Compound Protein Formulations from a Text File in Creating Protein Formulations. |
|
Ingredient Picker: Show Tool Tip |
Shows the tooltip when using the ingredient picker to add ingredients. |
||
Ingredient Picker: Show vendor name in drop down |
Shows the Vendor column when adding or editing a standard ingredient. |
||
Ingredient Picker: Show vendor part number in drop |
Shows the Vendor column when adding or editing a standard ingredient. |
||
Ingredient stock: Concentration units |
%, %v/v, %w/v, mM, M |
Determines the concentration units. |
|
Ingredient Stock: Default: Dispense order |
1 |
Determines the default dispense order for a new ingredient stock. |
|
Ingredient stock: Default: Liquid class |
Not Available |
Determines the default liquid class assigned to a new ingredient stock. |
|
Ingredient: Show long name |
Adds the incoming ingredient’s long name to the existing ingredient’s list of aliases when you decide to keep the existing ingredient during an ingredient merge. This will prevent a conflict the next time that ingredient is imported. |
||
Ingredient: Stock Hide irrelevant columns based upon Ingredient types in use |
Not Selected |
Hides the extra stock columns in the Ingredient dialog. |
|
Ingredient: Stock: Keep Vendor Part Numbers Unique |
Matches the vendor name and part number of stocks from .XML and current stocks of same ingredient in system. |
||
License Request: Recipient |
Determines the email address used for requesting a product license. For more information, please read Online License Activation. |
||
License: Master Server URL |
Determines the URL address which contains the licensing files. For more information, please read Online License Activation. |
||
Memory notification trigger override (% of RAM) |
0 |
Defines the maximum amount of computer memory ROCK MAKER is allowed to use before an email is sent to notify FORMULATRIX support of high memory usage. By default, no notification will be sent at any level of memory usage. |
|
Plate Type: Enable drops by default |
Select to automatically enable Plate Drop when creating a new Plate Type. |
||
PlateControl Part Columns |
4 |
Determines the number of columns of wells per page in the Ingredient View and Image Thumbnail View for the Experiment Print Summary. |
|
PlateControl Part Rows |
6 |
Determines the number of rows of wells per page in the Ingredient View and Image Thumbnail View for the Experiment Print Summary. |
|
Screen: Vendor URL |
http://www.formulatrix.com/downloads/redirects/rm/screens.html |
Allows you to set the website for the Vendor Screen. |
|
Screen: Allow screen experiment repair |
Determines whether the screens can be modified or not after they have been used in an experiment. For more information, please read Repairing a Screen. |
||
Screen: Export: Allow ROCK MAKER XML export |
Determines whether screens can be exported to ROCK MAKER .XML from the Explorer. |
||
Screen: Export: Allow server basic XML export |
Not Selected |
Determines whether users can export screens in regular .XML format. |
|
Screen: Export: Allow text file export |
Not Selected |
Enables the menu option allowing the export of a screen as a text file. |
|
Screen: Import: Allow Fluidgm CSV file import |
Not Selected |
Determines whether the “Import Fluidigm CSV Screen” context menu option appears when a user attempts to import a .CSV file. |
|
Screen: Import: Allow ROCK MAKER XML import |
Determines whether screens are imported using ROCK MAKER .XML format. |
||
Screen: Import: Allow server basic XML import |
Not Selected |
Determines whether screens are imported using a basic .XML format |
|
Screen: Import: Allow text file import |
Not Selected |
Enables the menu option allowing the import of a screen as a text file. |
|
Screen: Import: ROCK MAKER XML: Add incoming ingredient long name as an alias |
Adds the incoming ingredient’s long name to the existing ingredient’s list of aliases when you decide to keep the existing ingredient during an ingredient merge. This will prevent a conflict the next time that ingredient is imported. |
||
Screen: import: ROCK MAKER XML: Include vendor name and part number in stock comparison |
Matches the vendor name and part number of stocks from an .XML import and current stocks of the same ingredient in the system. |
||
Screen: Import: ROCK MAKER XML: Use the next higher concentration stock if a matching stock not found |
When you import an ingredient stock with a concentration less than the existing ingredient stocks, the incoming ingredient stock will not be added to the existing ingredient. If the incoming stock has a higher concentration, however, it will be added to the ingredient. |
||
Screen: Server: Basic XML export URL |
Not Available |
Determines the URL to which the .XML file is pushed when a screen is exported to an .XML file. |
|
Screen: Server: Basic XML import URL |
Not Available |
Determines the URL from which the .XML file is pulled when a screen is imported from an .XML file. |
|
Search and Filter: Page size |
1000 |
Sets the size of the Search and Filter page. |
|
Search and Filter: Significant digits after decimal point |
4 |
Sets how many digits will appear after a decimal point in Search and Filter. |
|
Search and Filter: Enable custom rounding |
Not Selected |
Applies custom rounding. |
|
Search: Old Search Enabled |
Not Selected |
Disables the old search functionality. |
|
Show “Stay Signed in” Option on login |
Enables the retention of user preferences based on user login. For more information, please read Setting Up and Managing Users. |
||
Show last logged in user name on login |
Adjusts the behavior of ROCK MAKER to remember which user was previously logged in. For more information, please read Setting Up and Managing Users. |
||
Storage: Root attachment path |
Not Available |
Shows the root directory in which protein formulation attachments are stored. |
|
SurveyURL: Path: URL |
Determines the survey path URL. |
||
Tree: Show Database files |
Not Selected |
Displays the database file in tree node. |
|
Tree: Show Tool Tip Message |
Not Selected |
Shows tooltip messages in the tree. |
|
Usable Memory (%) |
None |
Shows the amount of memory available in ROCK MAKER, as a percentage. |
|
Videos: URL |
http://www.formulatrix.com/downloads/redirects/rm/help_videos.html |
Sets the URL address for ROCK MAKER videos |
|
Plate Properties¶
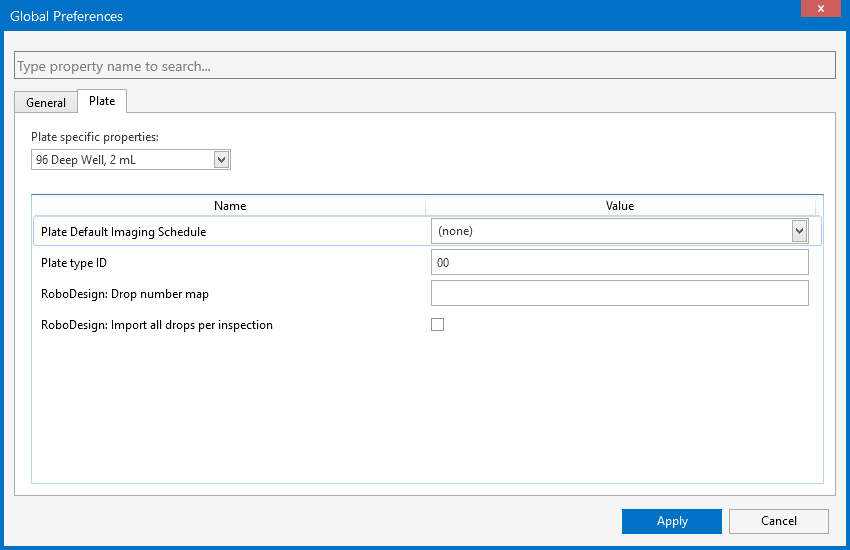
The Plate Properties as Seen from Global Preferences Menu
Plate Properties control how the plate you are using is managed by ROCK MAKER. The available properties are shown in the below table:
Note:
System Property |
Default Setting |
Description |
|---|---|---|
Plate Specific properties 1,2,3 |
96 Deep Well, 2mL |
Determines your Plates Experiment. You can choose your Plate from the list. |
Plate Default Imaging Schedule 1,2,3 |
None |
Determines the plate Imaging Schedule. There are Five options: (None), Daily/Weekly, Daily/Weekly Nightly, Fibonacci and Fibonacci Nightly. |
Plate Type ID 1 |
00 |
Shows the unique two-digit value printed on the barcode, which the dispensing robot uses to identify a particular plate. |
Related Topics