Creating an Optimization Experiment¶
ROCK MAKER allows you to create optimization experiments from existing experiments and existing screens with single or multiple drop(s). You can create an Optimization experiment in two ways with the same result:
Dragging the desired well to a project, or a folder under a project, on the Explorer.
Using the Optimization tool.
Note
This tutorial is intended for standard optimization experiments only. If you want to create an Iterative Screen Optimization experiment, see Creating an Iterative Screen Optimization (ISO).
Dragging¶
You can drag the well containing the crystal hit to a project, or a folder under a project, on the Explorer.
To drag an experiment or screen:¶
Select one or more wells that you would like to optimize on the Canvas. You can select multiple wells by pressing and holding the Ctrl key while clicking different wells.
Drag the selected well(s) to an Experiment or file under the Projects folder on the Explorer. If you drag the selected wells into an experiment, the new layer will be created within the experiment. If you drag the wells into a project or folder, ROCK MAKER will create a new experiment and then create the new layer within that experiment.
After dragging the wells to the desired location, a Target Type window will appear.
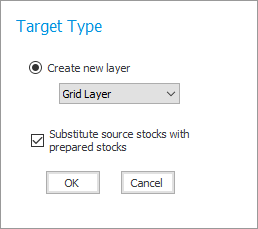
Target Type Window
Create new layer — Select the desired layer from the list: Grid Layer, Random Layer, and Custom Layer.
Substitute source stocks with prepared stocks — If you select this, the stocks will be replaced by ingredients you have prepared before and that are ready to be used. Then, a Prepared stock substitution prompt window will appear.
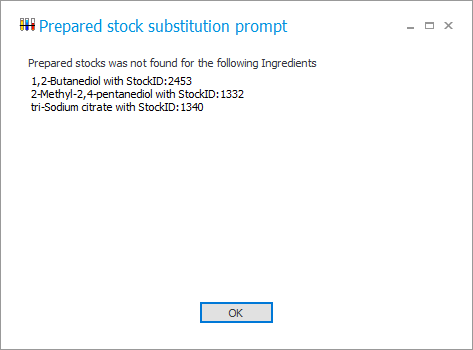
Prepared Stock Substitution Prompt
When you have finished, click OK.
Using the Optimization tool¶
You can also use the Optimization button found on the Design tab both in the Experiment and Screen tab set.
To use the Optimization tool:¶
Select one or more wells that you would like to optimize on the Canvas. You can select multiple wells by pressing and holding the Ctrl key while clicking different wells.
Click the Optimization button
 .
.After the Optimization window appears:
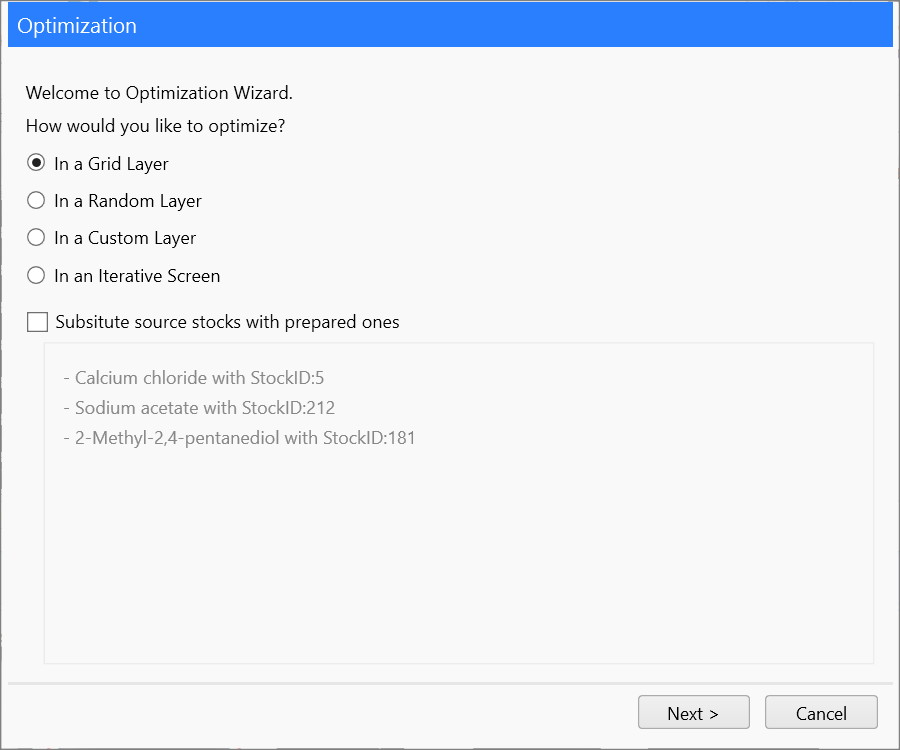
Optimization Window
How would you like to optimize? — Select the desired layer from one of the available options: in a Grid Layer, in a Random Layer, or in a Custom Layer.
Substitute source stocks with prepared ones — If you select this, the stocks will be replaced by ingredients you have prepared before and that are ready to be used.
Click Next to continue.
Select from these two options:
I want to create a new experiment around the conditions in the selected well(s) to create your optimization experiment as a new experiment under any of your Projects or Folders. You can also create a new project and folder for your new experiment.
I want to add a layer to an existing experiment to add a layer in any of your available experiments.
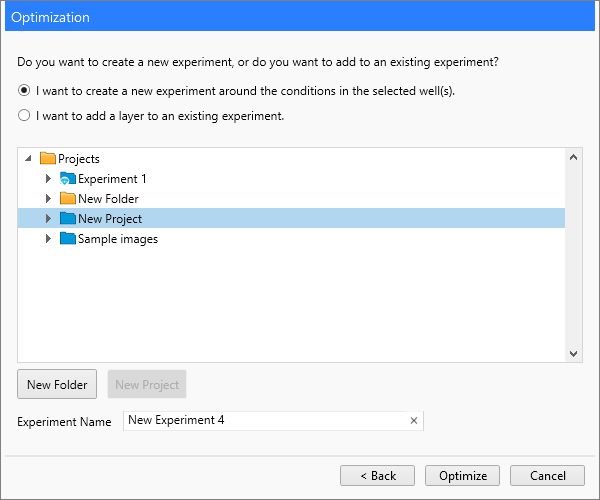
Optimization Window
Click the Optimize button to continue.
Congratulations! Your experiment is successfully optimized. Please check your Optimization experiment from the specified location.
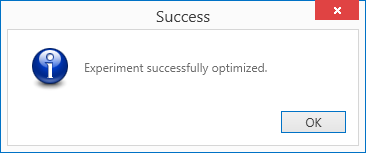
Experiment Successfully Optimized
Note
Administrators can adjust and modify the default value of Optimization properties through the Optimization Properties in Global Preferences.
Related Topics