Synchrotron Trip Report¶
You can easily generate a Synchrotron Trip report from ROCK MAKER to keep complete records of all of your synchrotron trips. When generating the report, you can choose to save the report as a PDF or export it as a CSV file. Exporting the report as a CSV file allows you to modify, edit, and convert the report data as needed. You can also import your edited CSV file data back into the ROCK MAKER application, which can be useful if the report data does not match with the actual experiment data. Learn more how to generate and import a Synchrotron Trip report in this tutorial below.
Generating a Synchrotron Trip report¶
Prerequisites¶
You are running ROCK MAKER version 3.12 or newer.
You have created a Synchrotron Trip.
To generate a Synchrotron Trip report:¶
Go to the Synchrotron Trips node on the Explorer.
Open the desired Synchrotron Trip and click the Synchrotron Trip Report button
 in the Reports group of the
Home tab.
in the Reports group of the
Home tab.OR
Right-click the desired Synchrotron Trip node in the explorer, and select Synchrotron Trip Report.
In the Crystal Report Options window, choose from the following options:
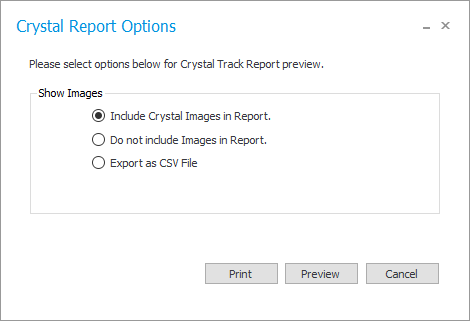
Crystal Report Options Window
Select Include Crystal Images in Report if you want to include the crystal images in your report.
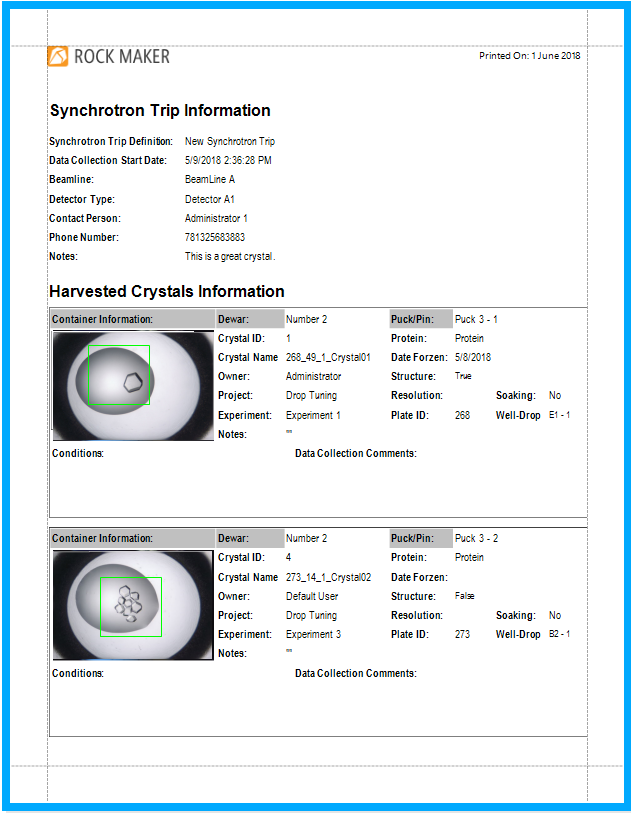
Synchrotron Trip Report with Crystal Images
Select Do not include Images in Report if you want to exclude the crystal images.
Note
Not including images in your report will save space and reduce the total number of pages in your report.

Synchrotron Trip Report without Crystal Images
Select Export to CSV File if you want to generate the report as a CSV file.
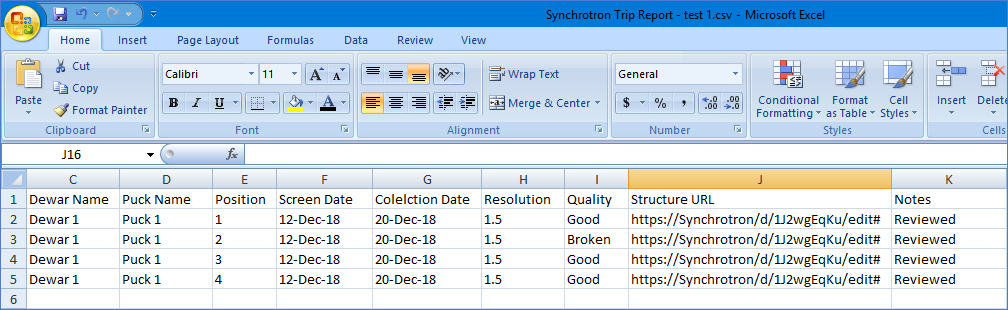
Synchrotron Trip Report as a CSV File
OPTIONAL: In the Crystal Report Options window, click Preview to review the selected Synchrotron Trip report.
Click Print to save and print the report.
Importing a Synchrotron Trip report¶
If the data you have previously exported does not match with the actual experiment data, you can edit your file and import it back into the ROCK MAKER application.
Important
All imported data will automatically overwrite the existing data in Crystal Definition. To prevent any data loss, make sure to save all the data that you need before importing.
You are running ROCK MAKER version 3.14 or newer.
You have created a Synchrotron Trip report in CSV file format.
Go to the Synchrotron Trips node on the Explorer.
Open the desired Synchrotron Trip, then click the Import Crystal CSV button
 in the Tasks group of the Home
tab.
in the Tasks group of the Home
tab.
Selecting Import Crystal CSV
In the Import Crystal Data window, click the Browse File button to locate the CSV file that you want to import.

Importing the CSV FIle
Click Open.
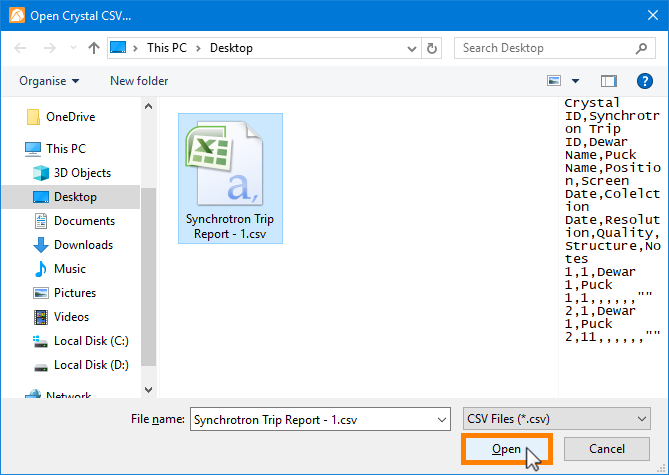
Opening the CSV File
In the Import Crystal Data window, click Import.
Important
You can only import the CSV file if your data is Valid (displayed in green). If the Status column shows Invalid data (displayed in red), it means that the data has been inputted incorrectly in the CSV source file. Please edit your CSV file data accordingly, save the changes, and try importing again.
Tip
If you have a large amount of data, you can use Filter By Status to filter for the valid or invalid data by selecting the desired option in the dropdown list.
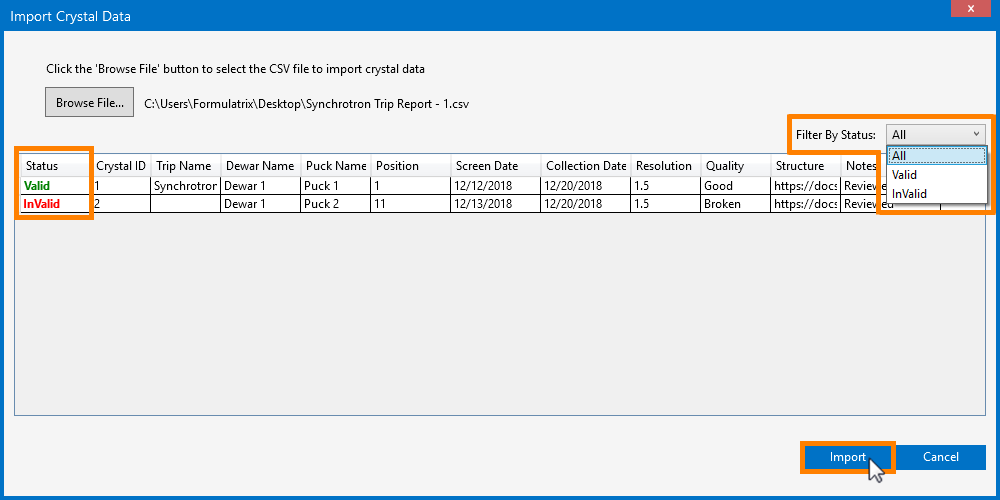
Importing the CSV File
Click OK when the below notification appears. Finally, ROCK MAKER will use the imported data to update the corresponding fields in the relevant Crystal Definitions.

You Have Successfully Imported the Crystal Data
Related Topics